
Hvis du vil have adgang til dialogboksen Scan, skal du klikke på knappen Vis udskrift... under fanen Scan i Lexmark 2200 Series Center. Du kan også få adgang til dialogboksen Scan ved at trykke på knappen Scan på kontrolpanelet på All-In-One.

Dialogboksen Scan indeholder tre hovedsektioner: fanen Indstillinger, fanen Justeringer og området til visning af udskrift.
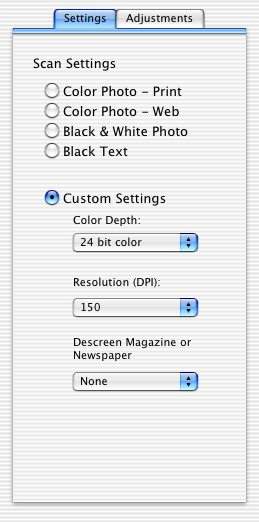
Fanen Indstillinger | Scanningsindstillinger | Vælge en forudindstillet scanningsindstilling i overensstemmelse med scanningens farve og dokumenttype.
|
Brugerdefinerede indstillinger: | Tilpasse dine scanningsindstillinger i stedet for at bruge en forudindstillet scanningsindstilling. | |
Farvedybde | Vælge den mængde farve, der skal være i det scannede billede. Du har følgende valgmuligheder:
| |
Opløsning (DPI) | Vælge en dpi-værdi (dots per inch) i genvejsmenuen. Gyldige værdier er fra 75 til 9600 dpi. Værdierne for scanningsopløsning er ofte meget lavere end værdierne for udskrivningsopløsning. Scanning af et foto ved 300 dpi giver en udskrift af meget god kvalitet. Hvis du øger dpi-værdierne yderligere, kan det medføre, at scanneren kører meget langsomt. | |
Derastrer blad eller avis | Fjerne punktmønstre fra scanningen. Derastrering hjælper med at fjerne de geometriske punkter, der findes i mange typer trykte medier. Mange typer trykte medier er oprettet ved hjælp af en proces, der kaldes serigrafi. De færdige dokumenter består af mange små punkter, der tilsammen danner teksten og grafikken på det trykte materiale. Disse serigrafiske detaljer, der normalt ikke er skelnelige, gøres synlige ved scanning. Resultatet er typisk et geometrisk mønster i rene farver. Vælg mellem derastreringsindstillingerne Foto, Tekst, Kunsttryk, Blad, Avis eller Ingen. |

Fanen Justeringer | Skyderen Lysstyrke: | Justere lysstyrken for det objekt, du scanner. |
Skyderen Kontrast: | Justere billedets detaljer og nuancer, idet det sættes op mod en lys eller mørk baggrund. Når du justerer kontrasten, gøres lyse farver lysere og mørke farver mørkere. | |
Skyderen Gamma: | Øge eller reducere farvekorrektionskurven. Ved at aktivere gammaindstillingen kan du justere den mængde blæk, der bruges til siden. Hvis du mindsker gammaindstillingen, bruges der mere blæk til siden, og det udskrevne dokument bliver mørkere. Hvis du øger gammaindstillingen, bruges der mindre blæk til siden, og det udskrevne dokument bliver lysere. | |
Skyderen Mindsk skarpheden/Øg skarpheden: | Justere skarpheden i det scannede billede. | |
Skyderen Finjustering af rotation: | Give billedet en hældning på op til 10 grader til venstre eller til højre. | |
Knapperne for Retning: | Skifte mellem papirretningen Stående og Liggende. | |
Afkrydsningsfeltet Inverter farver | Invertere farverne på billedet. Den oprettede effekt svarer til et filmnegativ. | |
Afkrydsningsfeltet Spejling | Spejlvende dokumentet. | |
Knappen Standardindstillinger | Nulstille justeringskontrolelementerne til de fabriksindstillede standardindstillinger. |
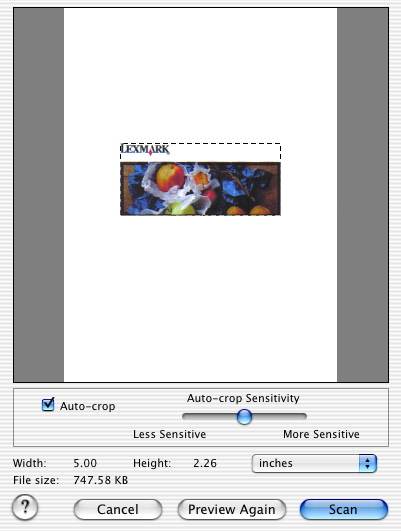
Område til visning af udskrift | Få vist en udskrift af billedet, inden det scannes. Nogle af de ændringer, du foretager til billedet, kan nemt ses ved brug af området til visning af udskrift. | |
Afkrydsningsfeltet Automatisk beskæring | Slå Automatisk beskæring til eller fra. Se Beskæring af fotos, hvis du har brug for hjælp. | |
Skyderen Auto beskæringsfølsomhed | Justere følsomheden for funktionen Automatisk beskæring. Automatisk beskæring fastlægger originalens mål ved at registrere de forskellige farvetoner og -nuancer i billedet og adskille det fra scanningsområdets hvide standardfarvebaggrund. Skub skyderen hen mod Mindre følsom for at angive, at den automatiske beskæring kun skal registrere de mørkere toner og nuancer i billedet. Det er kun den mørke del af billedet, der er bundet af beskæringsområdet. Skub skyderen længere mod venstre for kun at registrere de mørkeste farvetoner og -nuancer. Skub skyderen hen mod Mere følsom for at angive, at den automatiske beskæring skal registrere selv de lyse toner og nuancer. En del af den hvide farvebaggrund rundt om billedet er bundet af beskæringsområdet. Skub skyderen længere mod højre for at vælge mere af den hvide farvebaggrund rundt om billedet. Se Beskæring af fotos for at få yderligere oplysninger. | |
Visning af Bredde: og Højde: | Få vist billedets aktuelle mål. Billedets mål ændres, når du justerer indstillingerne under skyderen Finjustering af rotation og beskæringsfunktionen (manuel og automatisk beskæring). Se det scannede billedes mål. Vælg den ønskede måleenhed i genvejsmenuen. | |
Genvejsmenuen Enheder | Ændre den måleenhed, der vises i visningen Bredde og Højde. | |
Visningen Filstørrelse: | Få vist billedets aktuelle filstørrelse. Billedets filstørrelse ændres, når du justerer indstillingerne under fanen Indstillinger. Jo højere scanningskvalitet, du angiver, des større bliver billedfilens størrelse. Billedets filstørrelse ændres også, når du justerer skyderen Finjustering af rotation. | |
Knappen Scan | Begynde scanningen af billedet. | |
Knappen Vis udskrift igen | Scanne en ny original uden at gå tilbage til fanen Scan eller uden at åbne dialogboksen Scan igen. Det nye billede scannes ved hjælp af de aktuelle scanningsindstillinger. Denne funktion er nyttig, når du scanner flere billeder. | |
Knappen Annuller | Lukke dialogboksen Scan uden nogen ændringer. | |
| | Få adgang til Løsningscenter, der indeholder yderligere oplysninger. | |