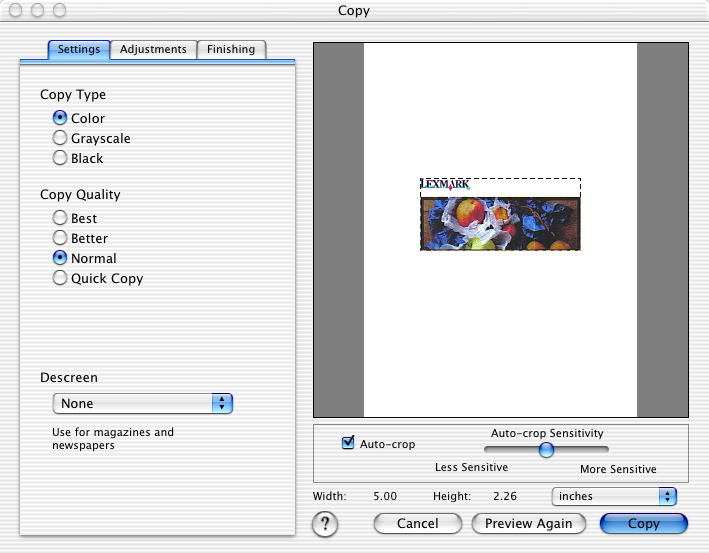
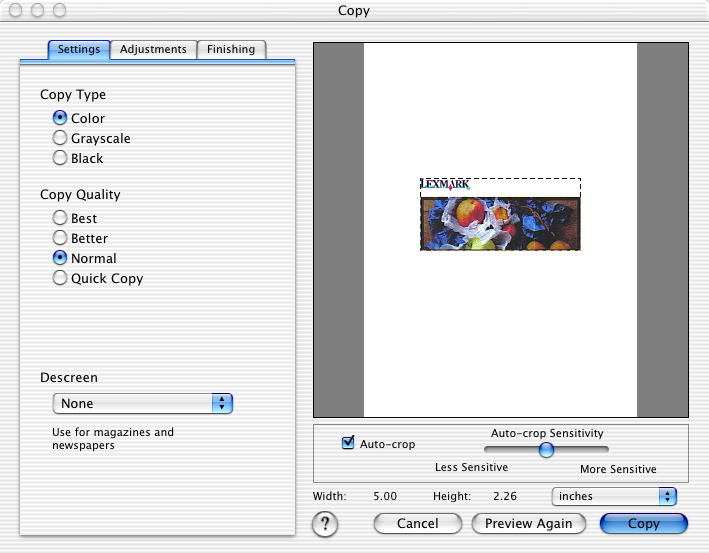
Wenn Sie sich auf der Registerkarte Kopieren im Lexmark 2200 Series Center befinden und auf Vorschau... klicken, können Sie die Kopiereinstellungen genauer anpassen.
Das Dialogfeld Kopieren ist in vier Hauptbereiche unterteilt: die Registerkarte Einstellungen, die Registerkarte Anpassungen, die Registerkarte Oberfläche und den Vorschaubereich.

Registerkarte Einstellungen | Bereich Kopiertyp | Auswählen der Farbe für die Kopie.
|
Bereich Kopierqualität | Auswählen der Kopierqualität.
| |
Popupmenü Moiré entfernen | Entfernen von Punktmustern aus Ihrem Scan. Durch die Entfernung von Moiré werden die geometrischen Punkte entfernt, die in einem Großteil gedruckter Medien vorhanden sind. Viele Arten gedruckter Medien werden in einem als Screen Printing bezeichneten Vorgang erstellt. Die hierbei entstehenden Dokumente bestehen aus vielen winzigen Punkten, mit denen Text und Grafik des gedruckten Materials dargestellt werden. Sie Screen Printing-Details, die normalerweise nicht erkennbar sind, werden durch Scannen sichtbar gemacht. Dies führt normalerweise zu einem erkennbaren geometrischen Muster in Bereichen, die eigentlich mit Flächenfarbe gefüllt sein sollten. Wählen Sie Foto, Text, Kunstdruck, Zeitschrift, Zeitung oder Keine als Option zum Entfernen von Moiré. |
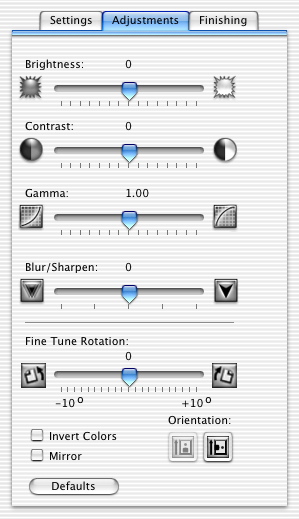
Registerkarte Anpassungen | Schieberegler für Helligkeit | Anpassen der Helligkeit bzw. Dunkelheit des gescannten Objekts. |
Schieberegler für Kontrast | Anpassen von Detailtreue und Farbton des Bildes vor einem hellen bzw. dunklen Hintergrund. Durch die Kontrastanpassung werden helle Farben heller und dunkle Farben dunkler. | |
Schieberegler für Gamma | Anpassung der Farbkorrekturkurve. Durch die Aktivierung der Gammafunktion können Sie einstellen, wie viel Tinte der Drucker pro Seite verwendet. Wenn der Gammawert niedriger eingestellt wird, wird mehr Tinte pro Seite verwendet und der Ausdruck des Dokuments wird dunkler. Wenn der Gammawert höher eingestellt wird, wird weniger Tinte pro Seite verwendet und der Ausdruck des Dokuments wird heller. | |
Schieberegler für Schärfenverringerung/Scharfzeichnen | Anpassen des Schärfegrads des gescannten Bildes. | |
Schieberegler für die Feineinstellung der Drehung | Drehen des Bildes um bis zu 10 Grad nach links bzw. nach rechts. | |
Schaltflächen für die Ausrichtung | Wechsel zwischen Hochformat und Querformat. | |
Kontrollkästchen Farben umkehren | Invertieren der Farben auf dem Bild. Der Effekt, der hierbei entsteht, ist mit dem Negativ eines Fotos zu vergleichen. | |
Kontrollkästchen Spiegelbildlich | Erstellen einer Spiegelung des Dokuments. | |
Schaltfläche Standard | Zurücksetzen der Anpassungs-Steuerelemente auf die standardmäßigen Werkseinstellungen. |
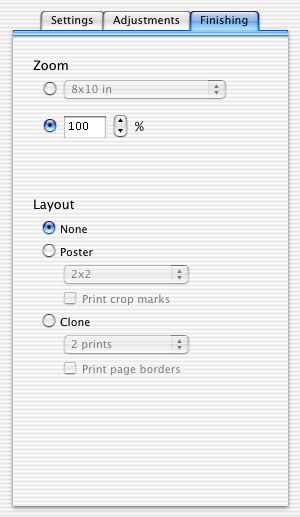
Registerkarte Oberfläche | Bereich Zoom | Vergrößern oder Verkleinern des Bildes. Wählen Sie einen voreingestellten Wert aus oder geben Sie den gewünschten Skalierungsprozentsatz für das Bild ein. |
Bereich Layout |
|

Bereich Vorschau | Anzeigen des Bildes in der Vorschau vor dem Scannen. Einige der am Bild vorgenommenen Änderungen sind im Vorschaubereich besonders gut zu erkennen. | |
Kontrollkästchen Automatische Schnittmarkierungen | Aktivierung bzw. Deaktivierung der Funktion für automatische Schnittmarkierungen. Hilfe hierzu erhalten Sie unter Beschneiden von Fotos. | |
Schieberegler für die Genauigkeit des automatischen Zuschnitts | Anpassung der Genauigkeit der Funktion für automatische Schnittmarkierungen. Über die Funktion für automatische Schnittmarkierungen werden die Abmessungen des Originals automatisch ermittelt. Hierbei werden die unterschiedlichen Farbtöne und Schattierungen des Bildes identifiziert und vom standardmäßig weißen Hintergrund des Scanbereichs getrennt. Bewegen Sie den Schieberegler in Richtung Geringere Präzision, damit nur die dunkleren Töne und Schattierungen des Bildes erkannt werden. Lediglich der dunklere Teil des Bildes wird durch den Zuschnittsbereich eingegrenzt. Bewegen Sie den Schieberegler weiter nach links, damit nur die dunkelsten Töne und Schattierungen erfasst werden. Bewegen Sie den Schieberegler in Richtung Höhere Präzision, damit auch die helleren Töne und Schattierungen erfasst werden. Ein Teil des weißen Hintergrunds, der das Bild umgibt, wird durch den Zuschnittsbereich eingegrenzt. Bewegen Sie den Schieberegler weiter nach rechts, um einen größeren Teil des weißen Hintergrunds auszuwählen, der das Bild umgibt. Weitere Informationen hierzu finden Sie unter Beschneiden von Fotos. | |
Anzeige für Breite und Höhe | Anzeigen der aktuellen Abmessungen des Bildes. Die Abmessungen des Bildes verändern sich, wenn Sie die Einstellungen beim Schieberegler für die Feineinstellung der Drehung und die Zuschnittsfunktion ändern (manueller oder automatischer Zuschnitt). Anzeigen der Abmessungen des gescannten Bildes. Wählen Sie im Popupmenü die bevorzugte Maßeinheit aus. | |
Popupmenü Maßeinheit | Ändern der im Bereich für die Breite und die Höhe angezeigten Maßeinheit. | |
Schaltfläche Kopieren | Starten des Kopiervorgangs für das Bild. | |
Schaltfläche Erneute Vorschau | Kopieren eines neuen Originals, ohne zur Registerkarte Kopieren zurückzukehren oder das Dialogfeld Kopieren erneut aufzurufen. Das neue Bild wird unter Verwendung der aktuellen Kopiereinstellungen kopiert. Diese Funktion hat sich beim Kopieren mehrseitiger Dokumente oder Bilder bewährt. | |
Schaltfläche Abbrechen | Verlassen des Dialogfelds Kopieren, ohne Änderungen vorzunehmen. | |
| | Weitere Informationen im Hilfe Center. | |