
Pour accéder à la zone de dialogue Numériser, cliquez sur le bouton Aperçu... de l'onglet Numérisation du Centre Lexmark 2200 Series. Vous pouvez également y accéder en appuyant sur la touche Numériser du Panneau de commandes de l'imprimante.

La zone de dialogue Numériser contient trois sections principales : l'onglet Réglages, l'onglet Ajustements et la zone d'aperçu.
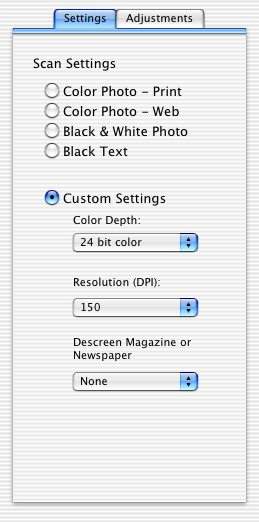
Onglet Réglages | Réglages de numérisation | Sélectionner un réglage de numérisation prédéfini en fonction de la couleur et du type de document à numériser.
|
Réglages personnalisés : | Personnaliser les réglages de numérisation au lieu d'utiliser un réglage prédéfini. | |
Nombre de couleurs | Sélectionner le nombre de couleurs souhaité pour l'image numérisée. Les options sont les suivantes :
| |
Résolution (ppp) | Choisissez une valeur en ppp (points par pouce) dans le menu local. Les valeurs autorisées vont de 75 à 9600 ppp. Les paramètres de résolution de numérisation sont généralement beaucoup moins élevés que ceux de la résolution d'impression. La numérisation d'une photo à 300 ppp permet d'obtenir une copie de très bonne qualité. Si vous adoptez une résolution en ppp plus élevée, le fonctionnement du scanner risque d'être extrêmement lent. | |
Détramage, Magazine ou Journal | Supprimer les motifs de point de la numérisation. Le détramage permet de supprimer les motifs géométriques de points présents sur de nombreux supports imprimés. De nombreux types de supports imprimés sont créés en utilisant un processus appelé sérigraphie. Les documents issus de ce processus sont composés de nombreux petits points formant le texte et les graphiques du support imprimé. Ces détails de sérigraphie, qui ne sont en général pas perceptibles, sont rendus visibles lors de la numérisation. Le résultat est un motif géométrique apparaissant à la place de couleurs pleines. Choisissez une des options de détramage suivantes : Photo, Texte, Dessin artistique, Magazine, Journal ou Aucune. |

Onglet Ajustements | Curseur Luminosité : | Ajuster la luminosité de l'élément numérisé. |
Curseur Contraste : | Ajuster le niveau de détails et le ton de l'image qui se détache sur un arrière-plan clair ou foncé. Lorsque vous réglez le contraste, les couleurs claires deviennent plus claires tandis que les couleurs foncées deviennent plus foncées. | |
Curseur Gamma : | Augmenter ou diminuer la courbe de correction des couleurs. L'activation de la fonction de gamma permet d'ajuster la quantité d'encre sur la page. Si vous diminuez la correction gamma, une quantité d'encre supplémentaire est imprimée sur la page, assombrissant ainsi le document. Inversement, si vous augmentez la correction gamma, une quantité d'encre moins importante est imprimée sur la page et le document est donc plus clair. | |
Curseur Flou/Netteté : | Ajuster le degré de netteté de l'image numérisée. | |
Curseur permettant d'affiner la rotation | Incliner l'image de 10 degrés maximum vers la gauche ou vers la droite. | |
Touches Orientation : | Passer de l'orientation portrait à paysage et inversement. | |
Case à cocher Inverser les couleurs | Inverser les couleurs de l'image. L'effet créé est similaire à un négatif de photo. | |
Case à cocher Miroir | Produire une image inversée du document. | |
Bouton Paramètres par défaut | Réinitialiser l'ajustement aux réglages par défaut. |
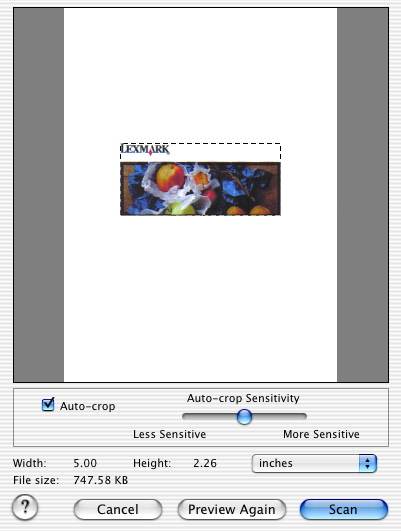
Zone d'aperçu | Afficher un aperçu de l'image avant numérisation. Certaines des modifications appliqués à l'image sont visibles à l'aide de la zone d'aperçu. | |
Case à cocher Cadrage auto | Activer et désactiver la fonction de cadrage automatique. Pour obtenir de l'aide, reportez-vous à la rubrique Cadrer des photos. | |
Curseur de sensibilité du cadrage automatique | Ajuster la sensibilité de la fonction de cadrage automatique. Lorsque cette fonction est activée, les dimensions de l'original sont déterminées automatiquement en fonction des différents tons et nuances de l'image et séparées de l'arrière-plan blanc par défaut de la zone de numérisation. Diminuez la sensibilité pour que la fonction de cadrage automatique ne détecte que les nuances et les tons les plus foncés de l'image. La zone de cadrage ne comprendra que la partie la plus foncée de l'image. Déplacez le curseur encore plus vers la gauche pour ne détecter que les nuances et les tons les plus foncés. Augmentez la sensibilité pour que la fonction de cadrage automatique détecte également les nuances et les tons les plus clairs. La zone de cadrage comprendra une partie de l'arrière-plan blanc autour de l'image. Déplacez le curseur encore plus vers la droite pour sélectionner une plus grande partie de l'arrière-plan blanc autour de l'image. Pour plus d'informations, reportez-vous à la rubrique Cadrer des photos. | |
Affichage de largeur et de hauteur | Afficher les dimensions actuelles de l'image. Elles changent lorsque vous affinez la rotation à l'aide du curseur correspondant et que vous réglez la fonction de cadrage (manuel et automatique). Afficher les dimensions de l'image numérisée. Sélectionnez une unité de mesure dans le menu local. | |
Menu local Unités | Modifier l'unité de mesure utilisée pour afficher la largeur et la hauteur. | |
Affichage de la taille du fichier | Afficher la taille actuelle du fichier image. La taille du fichier image change lorsque vous ajustez les réglages de l'onglet Réglages. Plus la qualité de numérisation spécifiée est élevée, plus le fichier image est volumineux. La taille du fichier image change également lorsque vous ajustez le curseur permettant d'affiner la rotation. | |
Bouton Numériser | Lancer la numérisation de l'image. | |
Bouton Visualiser à nv | Numériser un nouvel original sans revenir à l'onglet Numérisation ou relancer la zone de dialogue Numériser. La nouvelle image est numérisée en utilisant les réglages de numérisation en cours. Cette fonction est utile lors de la numérisation de plusieurs images. | |
Bouton Annuler | Quitter la zone de dialogue Numériser sans apporter de modifications. | |
| | Accéder au Centre d'aide afin d'obtenir des informations supplémentaires. | |