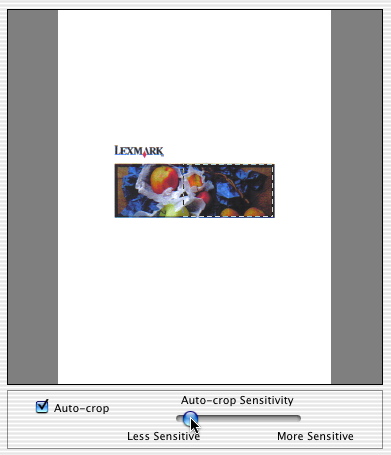
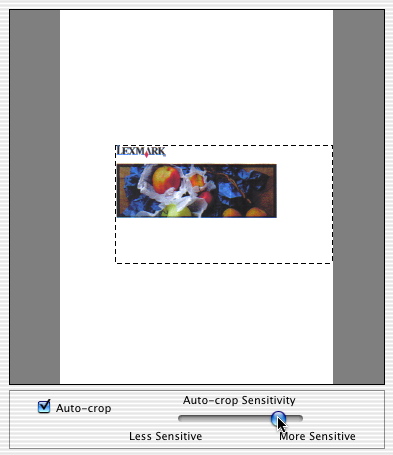
Met de functie voor bijsnijden kunt u een gedeelte van de foto scannen of kopiëren. U kunt het bijsnijdgebied ook groter maken dan de afmetingen van de foto.
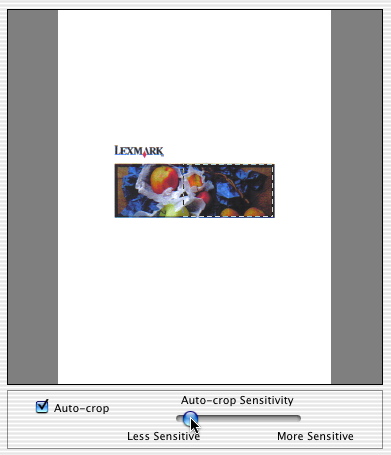
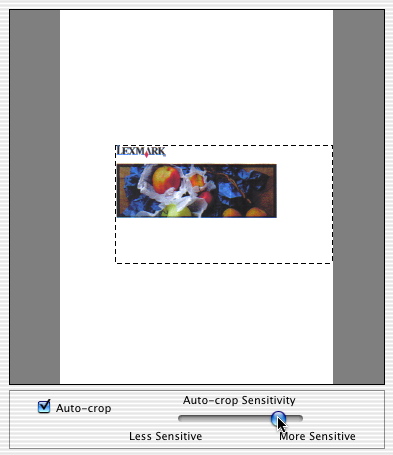
| Opmerking: | de informatie over de hoogte, breedte en bestandsgrootte is alleen beschikbaar in het dialoogvenster Scannen. |
Afbeelding vergroten of verkleinen