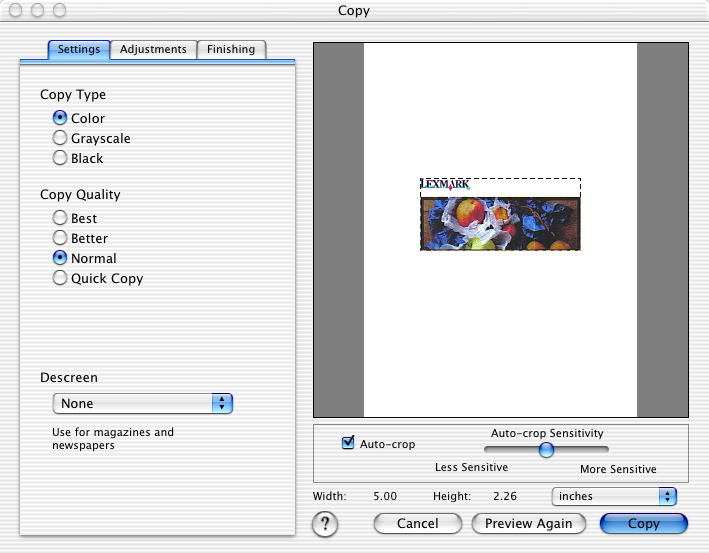
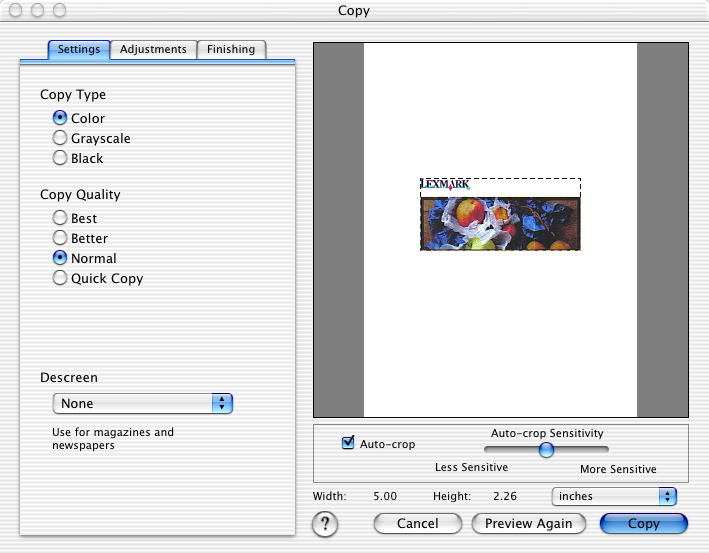
Genom att klicka på Förhandsgranskning... på fliken Kopiera i Lexmark 2200 Series-center är det möjligt att justera kopieringsinställningarna ytterligare.
Dialogrutan Kopiera består av fyra huvuddelar: fliken Inställningar, fliken Justeringar, fliken Slutbehandling och förhandsgranskningsområdet.

Fliken Inställningar | Området Kopieringstyp | Välja färg för kopieringsjobbet.
|
Området Kopieringskvalitet | Välja en kopieringskvalitet.
| |
Snabbmenyn Avrastrera | Ta bort punktmönster från skanningen. Avrastreringen hjälper till att ta bort de geometriska prickar som finns på många typer av tryckt material. Många typer av tryckt material skapas med hjälp av en process som kallas screentryck. Dokumenten som trycks utgörs av många små prickar som utgör texten och grafiken i det tryckta materialet. Dessa detaljer i screentryck, som normalt inte kan urskiljas, blir synliga vid skanning. Resultatet är särskilt tydligt som ett geometriskt mönster som syns där det borde vara fyllda färger. Välj mellan Foto, Text, Konsttryck, Tidskrift, Tidning eller Ingen som alternativ för avrastrering. |
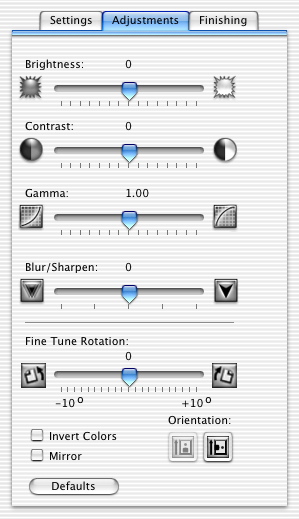
Fliken Justeringar | Skjutreglaget Ljusstyrka: | Justera ljusstyrkan hos de objekt du skannar. |
Skjutreglaget Kontrast: | Justera detaljrikedomen och bildens ton då bilden är placerad mot en ljus eller mörk bakgrund. Genom att justera kontrasten blir de ljusa färgerna ljusare och de mörka mörkare. | |
Skjutreglaget Gamma: | Öka eller minska färgkorrigeringskurvan. Genom att aktivera gamma kan du ställa in den mängd bläck som läggs på den utskrivna sidan. Om du minskar gamma läggs mer bläck på sidan och utskriften blir mörkare. Om du ökar gamma läggs mindre bläck på sidan och utskriften blir ljusare. | |
Skjutreglaget Suddig/skarpare: | Justera nivån för skärpa i den skannade bilden. | |
Skjutreglaget Finjustera rotering: | Luta bilden upp till 10 grader till höger eller vänster. | |
Knapparna Sidriktning: | Växla mellan stående och liggande sidriktning. | |
Kryssrutan Spegelvänd färger | Spegelvända färgerna i bilden. Den effekt som skapas liknar ett filmnegativ. | |
Kryssrutan Spegelvänd | Skapa en spegelvänd bild av dokumentet. | |
Knappen Standardinställningar | Återställa justeringskontrollerna till fabriksinställningarna. |
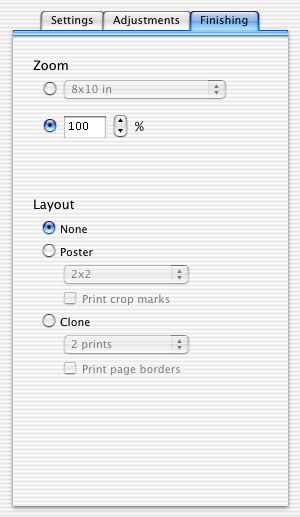
Fliken Slutbehandling | Området Zoom | Förstora eller förminska bilden. Välj ett förvalt värde och ange en önskad skalningsprocent för bilden. |
Området Layout |
|

Området Förhandsgranskning | Förhandsgranska bilden före skanning. En del av de ändringar som görs i bilden kan enkelt ses i området Förhandsgranskning. | |
Kryssrutan Auto-beskärning | Stäng av eller sätt på auto-beskärning. Om du vill ha hjälp kan du se Beskära foton. | |
Skjutreglaget Känslighet autobeskärning | Justera hur känslig funktionen Auto-beskärning ska vara. Auto-beskärning avgör automatiskt måtten på originalet genom att känna av de olika färgtonerna och skuggorna i bilden, och separerar dem från skanningsområdets bakgrund som är vit som standard. Flytta skjutreglaget mot Mindre känslig för att ställa in autobeskärningen så att den endast känner av mörkare toner och skuggor i bilden. Endast den mörkare delen av bilden omges av beskärningsområdet. Flytta skjutreglaget längre till höger för att endast känna av de mörkaste färgtonerna och skuggorna. Flytta skjutreglaget mot Mer känslig för att ställa in autobeskärningen så att den även känner av ljusare toner och skuggor. En del av den vita bakgrunden runt bilden omges av beskärningsområdet. Flytta skjutreglaget längre till höger för att välja mer av den vita bakgrunden runt bilden. Om du vill ha mer information kan du se Beskära foton. | |
Bredd: och Höjd:, visning | Visa de aktuella måtten på bilden. Måtten på bilden ändras när du justerar inställningarna på skjutreglaget Finjustera rotering: och funktionen för beskärning (manuell och automatisk beskärning.) Visa den skannade bildens mått. Välj önskad måttenhet på snabbmenyn. | |
Snabbmenyn Måttenheter | Ändra den måttenhet som visas för Bredd: och Höjd: . | |
Knappen Kopiera | Påbörja kopiering av bilden. | |
Knappen Förhandsgranska igen | Kopiera ett nytt original utan att gå tillbaka till fliken Kopiera eller starta om dialogrutan Kopiera. Den nya bilden kopieras med de aktuella kopieringsinställningarna. Denna funktion är praktisk när du kopierar flersidiga dokument eller bilder. | |
Knappen Avbryt | Stänga dialogrutan Kopiera utan att göra några ändringar. | |
| | Öppna Hjälpcentret och hämta mer information. | |