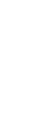 |
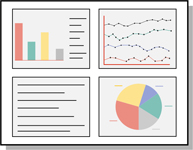 |
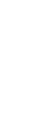 |
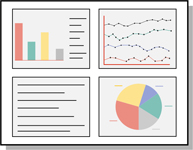 |
 「ページ設定...」の順に選択します。
「ページ設定...」の順に選択します。 「プリント...」の順に選択します。
「プリント...」の順に選択します。| メモ: | プリンタには用紙センサーが装備されています。手動で用紙の種類を設定する場合は、「用紙の種類」ポップアップメニューから「普通紙」を選択します。 |
| メモ: | 標準設定で「印刷品質」は、「標準」に設定されています。高い印刷品質を選ぶときれいにプリントできますが、プリントに時間がかかります。 |
| メモ: | 普通紙をプリントするときの排紙トレイの容量は 25 枚です。25 枚以上の普通紙を続けてプリントする場合は、排紙トレイから用紙を取り出してからプリントを続けてください。 |