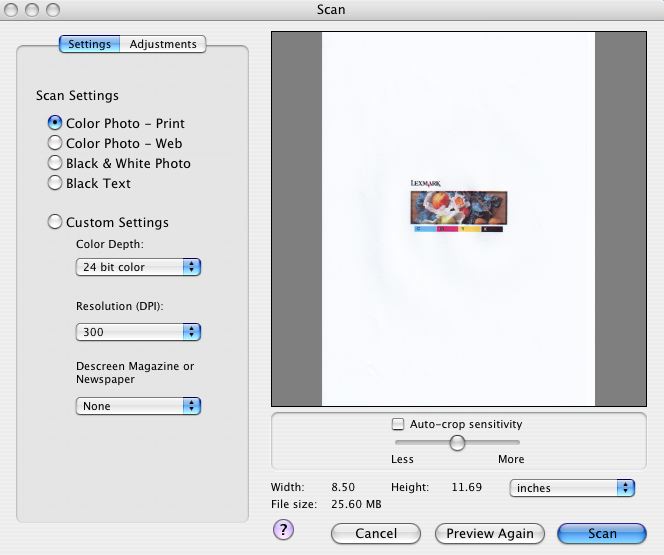
Klikk på Vis/rediger i kategorien Skann i Lexmark 3300 Series-løsninger for å vise en forhåndsvisning av det skannede elementet eller justere skanneinnstillingene og lage kreative skannejobber.
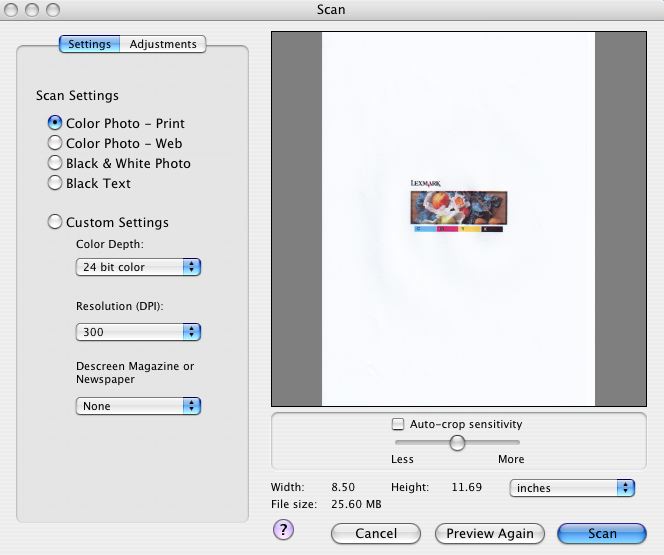
Klikk på Forhåndsvis igjen for å aktivere innstillingene og vise det justerte elementet før du skanner det inn på nytt.
Dialogboksen Skann består av tre hoveddeler: kategorien Innstillinger, kategorien Justeringer og området for forhåndsvisning og redigering. Se i tabellen nedenfor hvis du ønsker mer informasjon om innstillinger og alternativer for skanning.
Kategorien Innstillinger | Skanneinnstillinger | Velge en forhåndsdefinert skanneinnstilling i henhold til fargen og dokumenttypen for skannejobben.
| |
Tilpassede innstillinger | Tilpasse skanneinnstillingene i stedet for å bruke forhåndsdefinerte skanneinnstillinger. | ||
Fargedybde | Velge ønsket fargemengde for det skannede elementet. Du kan velge mellom følgende alternativer:
| ||
Oppløsning (DPI) | Velge en DPI-verdi (punkt pr. tomme) på menyen. Gyldige verdier er fra 75 til 19200 DPI.
| ||
Derastrer magasin eller avis | Fjerne bølgede mønstre fra magasiner eller aviser. Mange typer trykt materiale lages ved hjelp av en prosess som kalles rastrering. Rastrering gir dokumenter som består av mange små punkt som danner innholdet i dokumentet når det ses fra avstand. Resultatet er vanligvis synlig, ettersom et geometrisk mønster vises der det skulle ha vært heldekkende farger. Derastrering er med på å fjerne punktmønsteret fra rastreringen. Velge mellom Foto, Tekst, Kunstutskrift, Magasin, Avis og Ingen som ønsket derastreringsalternativ. | ||
Kategorien Justeringer | Lysstyrke | Justere hvor lyst eller mørkt det skannede elementet skal være. | |
Kontrast | Justere detaljer og toner i elementet i henhold til en mørk eller lys bakgrunn. Hvis du øker kontrasten, blir lyse farger lysere og mørke farger mørkere. | ||
Gamma | Øke eller redusere fargekorrigeringskurven. Hvis du reduserer gammaen, får du mer blekk på siden, og utskriften blir mørkere. Hvis du øker gammaen, får du mindre blekk på siden, og utskriften blir lysere. | ||
Uskarpt/skarpt | Justere skarphetsnivået for det skannede elementet. | ||
Finjuster rotering | Rotere bildet opptil 10 grader mot venstre eller høyre ved hjelp av toleransekontrollen. | ||
Inverter farger | Reversere fargene i elementet ved å invertere RGB-data. Du får den samme virkningen som med et filmnegativ. | ||
Speilvendt | Lage et speilvendt bilde av dokumentet. | ||
Retning | Bytte mellom stående og liggende retning ved å klikke på ikonene. | ||
Standarder | Tilbakestille justeringskontrollene til standardinnstillingene. | ||
Område for forhåndsvisning og redigering | Vise en forhåndsvisning av elementet. Enkelte innstillinger i dialogboksen Skann er interaktive, slik at bildeendringene vises når du justerer innstillingene. Klikk på Forhåndsvis igjen for å aktivere innstillingene. Elementet blir skannet på nytt, og de nye endringene vises i forhåndsvisningsområdet. | ||
Følsomhet, autobeskjæring | Merke eller fjerne merkingen av Følsomhet, autobeskjæring for å slå automatisk beskjæring på eller av. Justere toleranselinjen for følsomhet for automatisk beskjæring for å finjustere automatisk beskjæring. | ||
Visning av bredde, høyde og filstørrelse | Vise størrelsen på det skannede elementet. Velge ønsket måleenhet på menyen. | ||
Nederst i dialogboksen Skann vises følgende knapper:
Gå til hjelpesenteret hvis du ønsker mer informasjon. | |
Avbryt | Lukke dialogboksen uten å lagre endringer. |
Forhåndsvis igjen | Aktivere innstillingene og oppdatere elementet i forhåndsvisningsområdet. |
Skann | Starte skanningen. |