Finder デスクトップで、[Lexmark 3500-4500 Series]フォルダをダブルクリックします。
[Lexmark 3500-4500 Series センター]アイコンをダブルクリックします。
[プレビュー/詳細設定]をクリックして[スキャン]ダイアログを開きます。
 ボタンをクリックして[スキャン設定]ドロワーを開き、必要に応じて設定を変更します。
ボタンをクリックして[スキャン設定]ドロワーを開き、必要に応じて設定を変更します。
[スキャン]ダイアログでスキャン設定を調整して、クリエイティブなスキャン操作を実行できます。
Finder デスクトップで、[Lexmark 3500-4500 Series]フォルダをダブルクリックします。
[Lexmark 3500-4500 Series センター]アイコンをダブルクリックします。
[プレビュー/詳細設定]をクリックして[スキャン]ダイアログを開きます。
 ボタンをクリックして[スキャン設定]ドロワーを開き、必要に応じて設定を変更します。
ボタンをクリックして[スキャン設定]ドロワーを開き、必要に応じて設定を変更します。
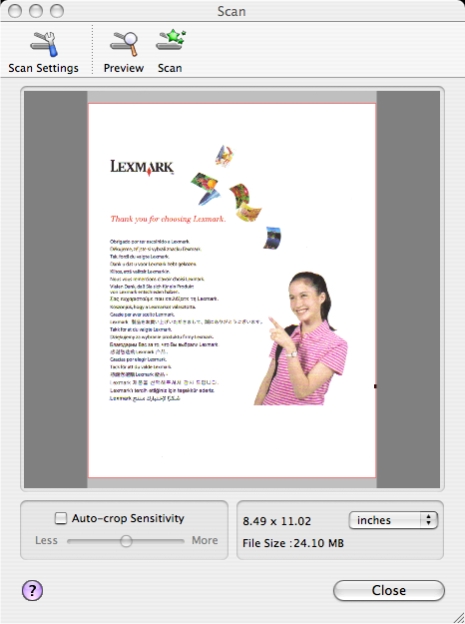
[スキャン]ダイアログには、[設定]タブ、[調整]タブ、およびプレビュー枠の 3 つのメインセクションがあります。
セクション名 | オプション | はたらき |
[設定]タブ | スキャン設定 | スキャンする原稿のカラーと種類をオプションから選択します。 メモ: 既定のスキャン設定を使用せずに、手動でスキャン設定を調整するには、[カスタム設定]を選択します。 |
ノイズ除去 | カラーの文書からしみや陰などのノイズを取り除きます。 | |
[調整]タブ | 明るさ | スキャンする画像の明るさを調整します。 |
コントラスト | スキャンする画像と背景のコントラストを調整します。 | |
ガンマ補正 | 色補正カーブを調整します。ガンマ補正を有効にすると、印刷に使用されるインクの量を調整できます。 | |
ぼかし/シャープ | スキャンする画像の鮮明度のレベルを調整します。 | |
回転 | クリックするたびに画像を 90 度ずつ右に回転します。 | |
色を反転 | RGB データを逆にして画像の色を反転します。写真のネガフィルムのような効果になります。 | |
左右反転 | 文書または画像を左右反転します。 | |
標準設定 | [調整]タブの設定を工場出荷時の設定に戻します。 | |
プレビュー枠 | スキャンする画像が表示されます。ダイアログの設定の一部はプレビュー枠の画像に反映されるため、設定の調整が画像に適用されたことを確認することができます。 | |
自動トリミングの調整 | [自動トリミングの調整]チェックボックスで、自動トリミングのオンまたはオフを切り替えます。スライドバーを使用してトリミング設定を調整します。 | |
幅、高さ、ファイルサイズの表示 | スキャンした画像のサイズが表示されます。ポップアップメニューから表示する単位を選択します。 |
プレビュー枠の上には以下のボタンがあります。
ボタン | はたらき |
 | [スキャン設定]ドロワーの表示/非表示を切り替えます。 |
 | プレビュー枠に表示されている画像を更新します。 |
 | スキャンを開始します。 |