 Vis/rediger.
Vis/rediger.Du kan finjustere kopieringsinnstillingene og utføre kreative kopieringsjobber i dialogboksen Kopier i Lexmark 4300 Series-løsninger. Hvis du vil åpne dialogboksen Kopier, kan du velge kategorien Kopier  Vis/rediger.
Vis/rediger.
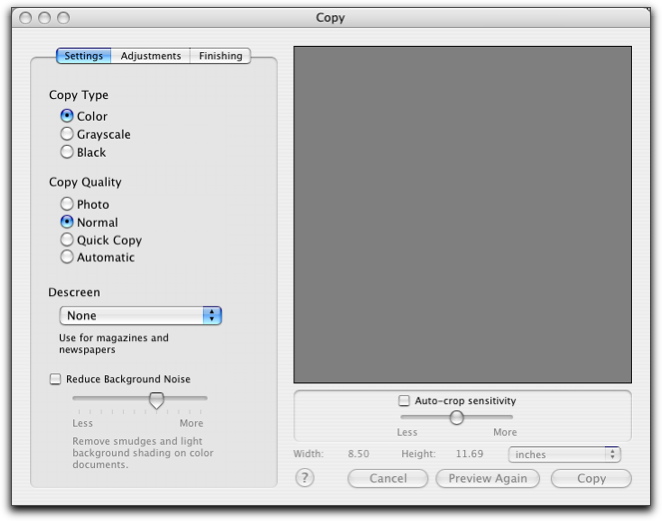
Dialogboksen Kopier består av fire hoveddeler: Kategorien Innstillinger, kategorien Justeringer, kategorien Etterbehandling og forhåndsvisningsområdet.
Kategorien Innstillinger | Kopieringstype | Velge ønsket farge for kopiene.
| |
Kopieringskvalitet | Velge en kvalitetsinnstilling for kopiene.
| ||
Derastrer | Fjerne bølgede mønstre fra magasiner eller aviser. Mange typer trykt materiale lages ved hjelp av en prosess som kalles rastrering. Rastrering resulterer i dokumenter som består av mange små punkt som danner innholdet i dokumentet når det ses fra avstand. Punktmønsteret fra rastrering fremheves ofte ved skanning. Resultatet er vanligvis synlig, ettersom et geometrisk mønster vises der det skulle ha vært heldekkende farger. Derastrering er med på å fjerne punktmønsteret fra rastreringen. Velg Foto, Tekst, Kunstutskrift, Magasin, Avis og Ingen som derastreringsalternativ. Hvis du ønsker mer informasjon, kan du se Derastrering. | ||
Reduser bakgrunnsstøy | Fjerne flekker og lys bakgrunnsskygge i fargedokumenter. | ||
Kategorien Justeringer | Lysstyrke | Justere hvor lyst eller mørkt det skannede elementet skal være. | |
Kontrast | Justere detaljer og toner i elementet i henhold til en mørk eller lys bakgrunn. Hvis du øker kontrasten, blir lyse farger lysere og mørke farger mørkere. Hvis du reduserer kontrasten, jevnes de lyse og mørke fargene ut for å lage et mykere bilde. | ||
Gamma | Øke eller redusere fargekorrigeringskurven. Hvis du aktiverer gamma, kan du justere blekkmengden på siden. Hvis du reduserer gammaen, får du mer blekk på siden, og utskriften blir mørkere. Hvis du øker gammaen, får du mindre blekk på siden, og utskriften blir lysere. | ||
Uskarpt/skarpt | Justere skarphetsnivået for det skannede elementet. | ||
Finjuster rotering | Rotere bildet 10 grader mot venstre eller høyre. | ||
Inverter farger | Reversere fargene i elementet ved å invertere RGB-data. Du får den samme virkningen som med et filmnegativ. | ||
Speilvend | Lage et speilvendt bilde av dokumentet. | ||
Retning | Endre posisjonen av bildet i forhåndsvisningsområdet. Velg mellom stående og liggende retning. | ||
Standarder | Tilbakestille justeringskontrollene til standardinnstillingene. | ||
Kategorien Etterbehandling | Endre størrelse | Forstørre eller forminske bildet. Velg en forhåndsdefinert verdi eller angi skaleringsprosent for bildet. | |
Layout |
| ||
Utskrift uten kantlinjer |
| ||
Forhåndsvisningsområdet | Vise en forhåndsvisning av elementet. Enkelte innstillinger i dialogboksen Kopier er interaktive, slik at endringene vises når du justerer innstillingene. Hvis du klikker på Forhåndsvis igjen, blir originaldokumentet skannet på nytt, og endringene vises i forhåndsvisningsområdet. | ||
Følsomhet, autobeskjæring | Merke eller fjerne merkingen av Følsomhet, autobeskjæring for å slå automatisk beskjæring på eller av. Juster glidebryteren for automatisk beskjæring for å finjustere automatisk beskjæring. | ||
Visning av bredde og høyde | Vise størrelsen på det skannede elementet. Velg ønsket måleenhet på menyen. | ||
Nederst i forhåndsvisningsområdet vises følgende knapper: