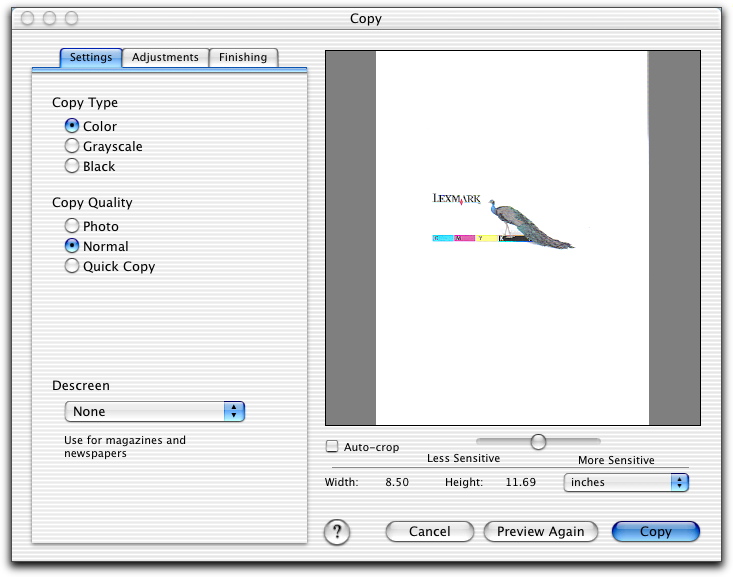
Haga clic en Vista previa... en la ficha Copiar del Centro Lexmark 5200 Series para seguir ajustando los valores de copia y realizar trabajos de copia creativos.
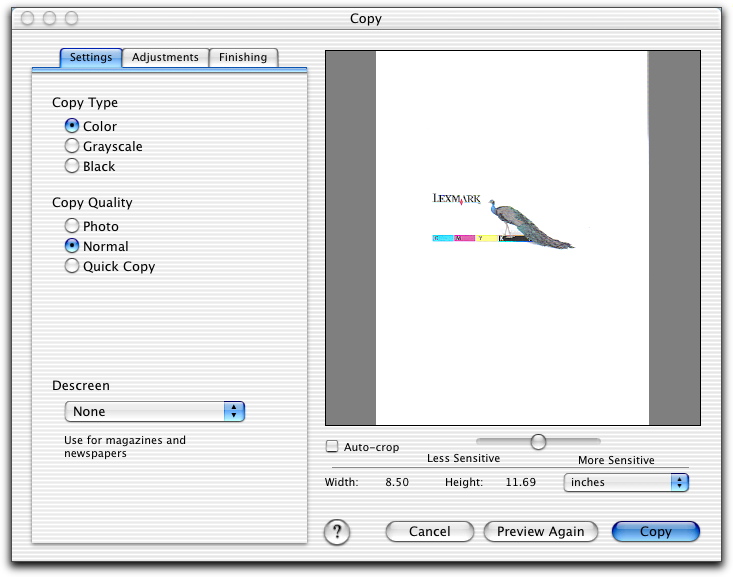
El cuadro de diálogo Copiar consta de cuatro secciones principales: la ficha Valores, la ficha Ajustes, la ficha Finalizando y el área de vista previa. En la parte inferior del área de vista previa se encuentran los botones siguientes:
Ir al Centro de ayuda y obtener más información. | |
Cancelar | Salir del cuadro de diálogo actual sin guardar los cambios. |
Nueva vista previa | Aplicar los valores y actualizar la imagen en el área de vista previa. |
Copiar | Comenzar a copiar. |
La tabla siguiente incluye información detallada acerca de los diversos valores y opciones de copia en el cuadro de diálogo Copiar.
Ficha Valores | Tipo de copia | Seleccionar el color de la copia.
|
Calidad de copia | Seleccionar la calidad de copia.
| |
Elimine el tramado | Eliminar los patrones ondulados de revistas o periódicos. Muchos materiales impresos se crean mediante un proceso de serigrafía. Los documentos generados mediante este método están formados por pequeños puntos, que vistos a una cierta distancia, conforman el contenido del documento . Normalmente, los patrones de puntos de la serigrafía se acentúan con el proceso de escaneo. El resultado puede observarse fácilmente ya que, en vez de colores sólidos, se muestra un patrón geométrico. Al eliminar este tramado, se eliminarán los patrones de puntos de la serigrafía. Seleccione Fotografía, Texto, Impresión artística, Revista, Periódico o Ninguno. | |
Ficha Ajustes | Brillo | Ajustar la claridad u oscuridad del elemento escaneado. |
Contraste | Ajustar el nivel de detalle y el tono de la imagen según ésta tenga un fondo claro u oscuro. Si aumenta el contraste, se aclararán los colores claros y se oscurecerán los oscuros. | |
Gamma | Aumentar o disminuir la curva de corrección. Al disminuir el valor de gamma se distribuye más cantidad de tinta en la página y se oscurece el documento impreso. Al aumentar el valor de gamma se distribuye menos cantidad de tinta en la página y se aclara el documento impreso. | |
Difuminado/Nítido | Ajustar el nivel de nitidez de una imagen escaneada. | |
Ajustar giro: | Gire la imagen de modo incremental mediante la barra de tolerancia para incrementar o disminuir los valores numéricos. | |
Invertir colores | Invertir los colores de la imagen invirtiendo los datos RGB. Se crea un efecto similar al del negativo de un carrete fotográfico. | |
Simetría | Producir un efecto de imagen simétrica en el documento. | |
Orientación | Cambiar entre la orientación vertical y horizontal al hacer clic en el icono Girar. | |
Valores predeterminados | Volver a establecer los Ajustes de fábrica predeterminados. | |
Ficha Finalizando | Zoom | Ampliar o reducir las imágenes. Seleccionar un valor predeterminado o introducir el porcentaje de escala deseado para una imagen. |
Presentación |
| |
Area de vista previa | Ver una vista previa de una imagen. Determinados valores del cuadro de diálogo Copiar son interactivos, por lo que puede ver los cambios que se producen en la imagen en el momento de realizar los ajustes. Haga clic en Nueva vista previa para aplicar los valores. La imagen se vuelve a escanear y se muestran los ajustes que acaba de realizar en el área de vista previa. | |
Recorte automático | Activar o desactivar Recorte automático para habilitar o desactivar el recorte automático. Ajuste la barra Tolerancia del índice de recorte automático para ajustar aún más el recorte automático. | |
Anchura, altura y tamaño de archivo | Ver el tamaño de la imagen escaneada. Seleccione la unidad de medida que prefiera del menú desplegable. | |