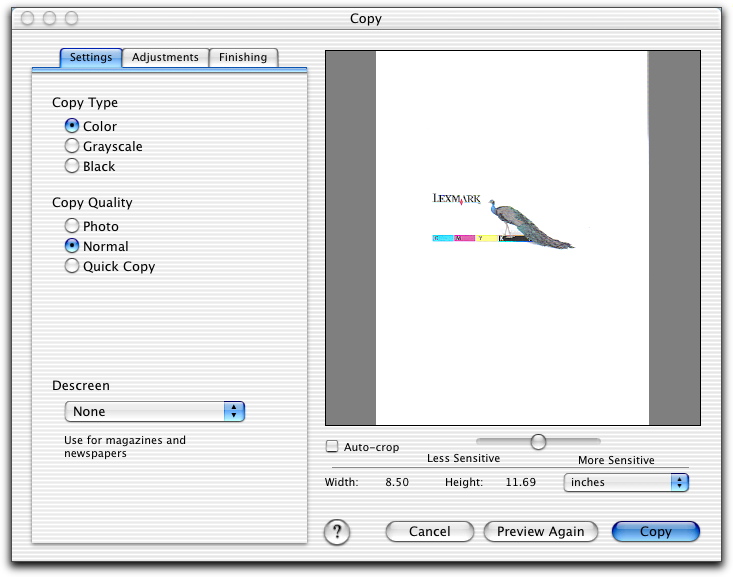
Klicka på Förhandsgranskning... på fliken Kopiera i Lexmark 5200 Series Center för att anpassa kopieringsinställningarna och göra kreativa kopieringsjobb.
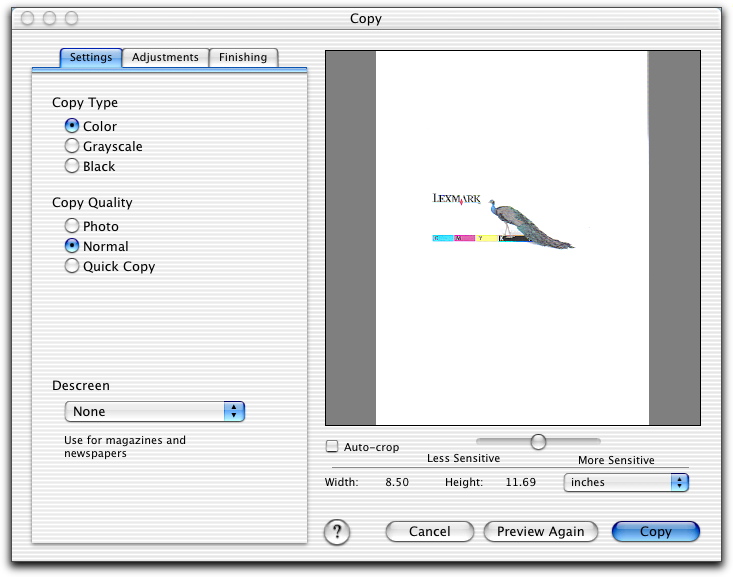
Dialogrutan Kopiera består av fyra större delar: fliken Inställningar, fliken Justeringar, fliken Slutbehandling och förhandsgranskningsområdet. Längst ned i förhandsgranskningsområdet finns följande knappar:
Gå till Hjälpcentret för att få mer information. | |
Avbryt | Gå ur den aktuella dialogrutan utan att göra några ändringar. |
Förhandsgranska igen | Tillämpa inställningarna och uppdatera bilden i förhandsgranskningsområdet. |
Kopiera | Påbörja kopieringen. |
I följande tabell finns detaljerad information om de olika kopieringsinställningarna och alternativen i dialogrutan Kopiera.
fliken Inställningar | Kopieringstyp | Välja färg för ditt kopieringsjobb.
|
Kopieringskvalitet | Välja kopieringskvalitet.
| |
Avrastrera | Ta bort vågiga mönster från tidningar eller tidskrifter. Flera typer av tryckt media skapas med hjälp av screentryckning. Screentryck leder till dokument som består av många små punkter som, när man ser dem på håll, utgör innehållet i dokumentet. Screentryckmönstret med punkter förstoras ofta upp genom skanning. Resultatet syns vanligtvis som ett geometriskt mönster där det borde vara helt färgat. Med avrastrering kan du ta bort screentryckmönstret med punkter. Välj Foto, Text, Konsttryck, Tidskrift, Tidning eller Ingen . | |
Fliken Justeringar | Ljusstyrka | Justera ljusstyrkan i den skannade bilden. |
Kontrast | Justera detaljrikedomen och bildens ton då bilden är placerad mot en ljus eller mörk bakgrund. Genom att öka kontrasten blir de ljusa färgerna ljusare och de mörka mörkare. | |
Gamma | Öka eller minska färgkorrigeringskurvan. Om du minskar gammakorrigeringen kommer det att läggas på mer bläck på sidan och utskriften blir mörkare. Om du ökar gammakorrigeringen kommer det att läggas på mindre bläck på sidan och utskriften blir ljusare. | |
Suddig/skarpare | Justera nivån för skärpa på den skannade bilden. | |
Rotering för finjustering: | Rotera bilden stegvis med skjutreglaget Tolerans för att öka eller minska siffervärdena. | |
Spegelvänd färger | Spegelvända färgerna i bilden genom att spegelvända RGB-datan. Effekten som skapas liknar ett negativ. | |
Spegelvänd | Skapa en spegelvänd bild av dokumentet. | |
Riktning | Växla mellan stående och liggande sidriktning genom att klicka på ikonen Rotera. | |
Standardinställningar | Återställa justeringskontrollerna till fabriksinställningarna. | |
Fliken Slutbehandling | Zooma | Förstora eller förminska en bild. Välj ett förvalt värde och ange en önskad skalningsprocent för bilden. |
Layout |
| |
Förhandsgranskningsområde | Visa en förhandsgranskning av bilden. Vissa inställningar i dialogrutan Kopiera är interaktiva, så att du kan visa ändringarna på bilden när du justerar inställningarna. Klicka på Förhandsgranska igen för att tillämpa inställningarna. Din bild skannas igen och dina aktuella ändringar visas i förhandsgranskningsområdet. | |
Auto-beskärning | Välj eller avmarkera Auto-beskärning för att slå på eller stänga av auto-beskärningen. Justera skjutreglaget Känslighetstolerans för auto-beskärning för att finjustera auto-beskärningen. | |
Visning med bredd, höjd och filstorlek | Visa den skannade bildens mått. Välj en önskad måttenhet i snabbmenyn. | |