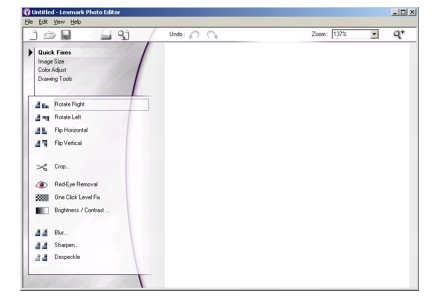Запознаване със софтуера
Запознаване със софтуера
 Използване на сензора за вид хартия
Използване на сензора за вид хартия
Запознаване със софтуера
Софтуерът за устройството All-In-One (Всичко в едно) се състои от четири основни части:
- All-In-One Center (Център “Всичко в едно”) (за сканиране, копиране и работа с факс);
- Print Properties (Настройки за печат) (за промяна на настройките на принтера);
- Lexmark Solution Center (Център за решения на Lexmark) (за отстраняване на неизправности, поддръжка и информация за поръчки на касети);
- Lexmark Photo Editor (Фоторедактор на Lexmark) (за обработка на графики).
Използване на Центъра “Всичко в едно” на Lexmark
Има няколко начина да отворите All-In-One Center (Центъра "Всичко в едно"):
Забележка: Последният метод не само стартира програмата, но и сканира поставения върху стъклото на скенера документ.
Основна страница на устройството “Всичко в едно”
All-In-One Main Page (Основната страница на “Всичко в едно”) се състои от четири основни полета: Scan (Сканиране), Copy (Копиране), Creative Tasks (Творчески задачи) и Preview (Предварителен преглед).
|
От това поле
|
Можете
|
|
Scan (Сканиране)
|
- да изберете програма, в която да изпратите сканираното изображение;
- да изберете какъв вид изображение се сканира;
- да изберете как ще се използва сканираното изображение.
Забележка: Кликнете върху See More Scan Settings (Вижте още настройки за сканиране), за да видите всички настройки.
|
|
Copy (Копиране)
|
- да изберете размера на хартията;
- да изберете броя и цвета на копията;
- да изберете настройка за качеството на копията;
- да регулирате размера на сканираното поле;
- да направите копията по-светли или по-тъмни;
- да увеличите или намалите размера на копията.
Забележка: Кликнете върху See More Copy Settings (Виж още настройки за копиране), за да видите всички настройки.
|
|
Creative Tasks (Творчески задачи)
|
да изберете от различните творчески възможности;
- да повторите едно изображение няколко пъти върху една страница;
- да увеличите или намалите изображение;
- да отпечатате изображение като постер от много страници;
- да изпратите на приятел изображение по електронна поща;
- да изпратите факс чрез модема на компютъра;
- да запаметите изображение в компютъра;
- да редактирате текст в сканиран документ;
- да промените изображение с фоторедактор.
|
|
Preview (Визуализиране)
|
- да изберете част от предварително показаното изображение, което ще се сканира;
- да прегледате изображението на това, което ще се отпечата или копира.
|
Забележка: За повече информация относно All-In-One Main Page (Основната страница на "Всичко в едно") кликнете върху Help (Помощ) в горната част на екрана.
Страница Saved Images (Запаметени изображения)
Използвайте страницата Saved Images (Запаметени изображения) за обработка на запаметените в компютъра изображения. Страницата Saved Images (Запаметени изображения) се състои от три полета.
|
От това поле
|
Можете
|
|
Open with (Отваряне с)
|
да изберете програма, в която да изпратите запаметеното изображение.
|
|
Print a Copy (Отпечатване на копие)
|
- да изберете размера на хартията;
- да изберете количеството и цвета на желаните копия;
- да изберете настройка за качеството на копията;
- да направите копията по-светли или по-тъмни;
- да увеличите или намалите размера на копията.
Забележка: Кликнете върху See More Copy Settings (Виж още настройки за копиране), за да видите всички настройки.
|
|
Creative Tasks (Творчески задачи)
|
да изберете от различни творчески възможности.
|
Забележка: За повече информация относно тази страница кликнете върху
Help (Помощ) в горната част на екрана.
Препратка Maintain/Troubleshoot (Поддръжка/Отстраняване на неизправности)
Препратката Maintain/Troubleshoot (Поддръжка/Отстраняване на неизправности) ви осигурява пряк достъп до Lexmark Solution Center (Центъра за решения на Lexmark). Като кликнете върху Maintain/Troubleshoot (Поддръжка/Отстраняване на неизправности), имате възможност да избирате от следните теми:
- Поддръжка или решаване на проблеми с качеството
- Отстраняване на проблеми с All-In-One (Всичко в едно)
- Състояние на устройството и нива на мастилото
- Повече идеи за печатане и указания
- Информация за връзка
- Advanced (Допълнителни) (кожи, гласови и комуникационни опции)
- Преглед на версията на софтуера и информацията за авторско право
Използване на Print Properties (Настройки за печат)
Print Properties (Настройки за печат) е софтуерът, който контролира функцията за печатане. Можете да променяте настройките на Print Properties (Настройки за печат) в зависимост от вида на проекта, който искате да създадете. Можете да отворите Print Properties (Настройки за печат) от почти всяка програма:
- От менюто File (Файл) на програмата кликнете върху File (Файл)
 Print (Печат).
Print (Печат).
- В диалоговата кутия Print (Печат) кликнете върху Properties (Характеристики), Preferences (Предпочитания), Options (Опции) или върху бутона Setup (Настройка) (в зависимост от програмата).
Екранът на Print Properties (Настройки за печат) се появява заедно с менюто I Want To (Искам да).
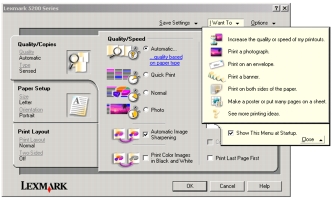
Промените, които сте направили на настройките на принтера, ще се използват само за файла, който сте отворили.
Но Print Properties (Настройки за печат) може да се отвори и от папката за принтерите (Printers), без да се отваря друга програма:
- Изберете Start (Старт)
 Settings (Настройки)
Settings (Настройки) Printers (Принтери).
Printers (Принтери).
- Кликнете с десния бутон на мишката върху Lexmark 5200 Series и изберете Printing Preferences (Предпочитания за печатане).
- Направете желаните промени и кликнете върху OK.
Промените, направени в настройките на принтера от папката Printers (Принтери), стават основни настройки за повечето програми.
Менюто I Want To (Искам да)
Менюто I Want To (Искам да) се показва, когато отворите Print Properties (Настройки за печат). То съдържа широк набор специализирани помощни програми, които ви помагат да изберете правилните настройки на печат за вашия проект.
Бутони на Print Properties (Настройки за печат)
Всички настройки за печат се намират в трите основни бутона на софтуера Print Properties (Настройки за печат): Quality/Copies (Качество/Копия), Paper Setup (Настройки за хартия) и Print Layout (Изглед на отпечатаното).
Бутон Quality/Copies (Качество/Копия)
|
От:
|
Изберете:
|
|
Quality/Speed (Качество/Скорост)
|
- Automatic (Автоматично), Draft (Чернова), Normal (Нормално) или Photo (Фото) в зависимост от желаното качество на крайния продукт. Draft (Чернова) е опцията за най-бързо печатане.
|
|
Multiple Copies (Няколко копия)
|
- Collate Copies (Сортиране на копията), ако искате да отпечатате повече от едно копие на един документ. Тази опция отпечатва всички страници от първото копие, след това всички страници от второто копие и т.н.
- Print Last Page First (Отпечатване на последната страница първа), ако искате да отпечатате страниците в обратен ред.
- броя на копията, които искате да отпечатате.
|
|
Paper Type (Вид хартия)
|
- Use printer sensor (Използване сензор на принтера), за да може вашето устройство All-In-One (Всичко в едно) автоматично да разпознае вида хартия.
- За да видите намерения вид хартия, кликнете върху view the paper type automatically detected (вижте автоматично разпознатия вид хартия).
|
|
Изберете Print Color Images in Black and White (Отпечатване на цветни изображения в черно-бяло), за да спестите мастилото на цветната касета за печат.
Изберете Automatic Image Sharpening (Автоматично проясняване на изображението), за да изберете автоматично най-доброто ниво на проясняване в зависимост от съдържанието на изображението.
|
Бутон Paper Setup (Настройка на хартия)
|
От:
|
Изберете:
|
|
Paper Size (Размер на хартията)
|
Paper (Хартия), Envelope (Плик), Banner (Банер) или Borderless (Без полета) и след това изберете специфичния за вашия вид хартия размер. Ако вашият вид хартия не е в списъка, изберете Custom Size (Потребителски размер).
|
|
Orientation (Ориентация)
|
Portrait (Вертикална) или Landscape (Хоризонтална).
|
Бутон Layout (Изглед на отпечатаното)
|
От:
|
Изберете:
|
|
Layout (Изглед)
|
Normal (Нормален), Banner (Банер), Mirror (Огледален), N-up (N-броя страници в една), Poster (Постер), Booklet (Брошура)или Borderless (Без полета).
|
|
Duplexing (Двустранно печатане)
|
- Two-Sided (Двустранно) - за да отпечатате документа от двете страни на листа.
- Side Flip (Обръщане по дългата страна) или Top Flip (Обръщане по късата страна) - за да определите как да се обръщат страниците на готовия документ.
Забележка: Ако изберете Side Flip (Обръщане по дългата страна), страниците на документа ще се прелистват като на списание. Ако изберете Top Flip (Обръщане по късата страна), страниците ще се прелистват като на бележник.
|
Използване на Центъра за решения на Lexmark
Lexmark 5200 Series Solution Center (LSC) (Центърът за решения на Lexmark 810 Series) е ценен информационен източник.
Отваряне на LSC (Център за решения на Lexmark):
Кликнете върху Start (Старт) Programs (Програми)
Programs (Програми) Lexmark 5200 Series
Lexmark 5200 Series  Lexmark Solution Center (Център за решения на Lexmark).
Lexmark Solution Center (Център за решения на Lexmark).
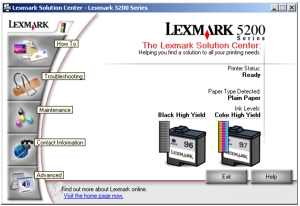
LSC (Център за решения на Lexmark) се състои от шест бутона: Printer Status (Състояние на принтера), How To (Как да), Troubleshooting (Отстраняване на неизправности), Maintenance (Поддръжка), Contact Information (Информация за връзка) и Advanced (Допълнителни).
|
От този бутон
|
Можете
|
|
Printer Status (Състояние на принтера) (Основна диалогова кутия)
|
- да видите състоянието на устройството All-In-One (Всичко в едно) - например, докато печатате, състоянието е Busy Printing (В момента печата).
- да видите нивата на мастилото в касетите за печат.
|
|
How To (Как да)
|
да се научите как:
- да сканирате, копирате, изпращате факс и печатате;
- да намирате и променяте настройки;
- да използвате основните функции;
- да отпечатвате банери, щампи, снимки, пликове и други елементи.
|
|
Troubleshooting (Отстраняване на неизправности)
|
- да научите съвети за състоянието в момента;
- да разрешите проблеми на устройството All-In-One (Всичко в едно).
|
|
Maintenance (Поддръжка)
|
Забележка: Преди да инсталирате нови касети за печат, изчакайте сканирането да приключи.
- да прегледате възможностите за закупуване на нови касети;
- да отпечатате тестова страница (Print a test page);
- да почистите за избягване на хоризонтални линии;
- да настроите за избягване на размазани контури;
- да отстраните други проблеми с мастилото;
- да отстраните остатъци от японски картички.
|
|
Contact Information (Информация за връзка)
|
- да разберете как да се свържете с Lexmark по телефона, електронната поща или чрез Интернет.
|
|
Advanced (Допълнителни)
|
- да променяте вида на прозореца Printing Status (Състояние на печатането) и да включите или изключете гласовото известяване за печатане;
- да промените вашите настройки за печатане в мрежа;
- да получите информация за версията на софтуера.
|
Забележка: За повече информация кликнете върху Help (Помощ) в долната част на екрана.
Използване на сензора за вид хартия
Устройството All-In-One (Всичко в едно) има сензор за вида хартия, който разпознава следните видове носители:
- Обикновена хартия
- Фолио
- Хартия с покритие
- Гланцирана/Фотохартия
По фабрична настройка сензорът за вида хартия е включен. Въпреки това, ако искате да изключите сензора и сами да изберете вида хартия, направете следното:
- При отворен документ кликнете върху File (Файл)
 Print (Печат).
Print (Печат).
Ще се появи диалоговата кутия Print (Печат).
- От диалоговата кутия Print (Печат) кликнете върху Properties (Характеристики), Preferences (Предпочитания) или Options (Опции).
- От диалоговата кутия Print Properties (Настройки за печат) изберете бутона Quality/Copies (Качество/Копия).
- От полето Paper Type (Вид хартия) изберете Use my choice (Използване на моя избор) и изберете вида хартия от падащия прозорец.
Забележка: Устройството All-In-One (Всичко в едно) може да разпознава вида хартия, който използвате. Но не може да разпознава размера на хартията.
Включване на сензора за вида хартия отново
- При отворен документ кликнете върху File (Файл)
 Print (Печат).
Print (Печат).
Ще се появи диалоговата кутия Print (Печат).
- От диалоговата кутия Print (Печат) кликнете върху Properties (Характеристики), Preferences (Предпочитания) или Options (Опции).
- От диалоговата кутия Print Properties (Настройки за печат) изберете бутона Quality/Copies (Качество/Копия).
- От полето Paper Type (Вид хартия) изберете Use printer sensor (Използване сензора на принтера).
Забележка: За повече информация кликнете върху Help (Помощ) в горната част на екрана.
Използване на Фоторедактора на Lexmark
Използвайте софтуера на Lexmark Photo Editor (Фоторедактор на Lexmark), за да намерите, промените и отпечатате снимки. За да отворите Lexmark Photo Editor (Фоторедактор на Lexmark), кликнете Start (Старт) Programs (Програми)
Programs (Програми) Lexmark 5200 Series
Lexmark 5200 Series  Lexmark Photo Editor (Фоторедактор на Lexmark). Появява се Lexmark Photo Editor (Фоторедактор на Lexmark).
Lexmark Photo Editor (Фоторедактор на Lexmark). Появява се Lexmark Photo Editor (Фоторедактор на Lexmark).
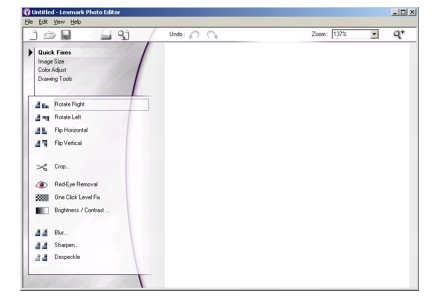
Изберете от тези менюта с инструменти за ретуширане (touch-up tools), за да редактирате изображения:
- Quick Fixes (Бързи поправки)
- Image Size (Размер на изображението)
- Color Adjust (Настройка на цветовете)
- Drawing Tools (Инструменти за рисуване/чертане)
 Запознаване със софтуера
Запознаване със софтуера Използване на сензора за вид хартия
Използване на сензора за вид хартия Programs (Програми)
Programs (Програми) Lexmark 5200 Series
Lexmark 5200 Series  Lexmark All-In-One Center (Център "Всичко в едно" на Lexmark).
Lexmark All-In-One Center (Център "Всичко в едно" на Lexmark). 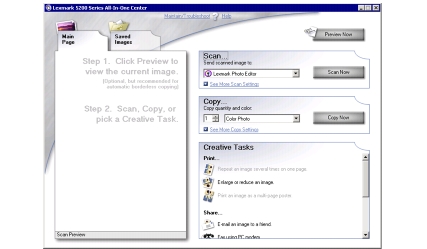
 Print (Печат).
Print (Печат).
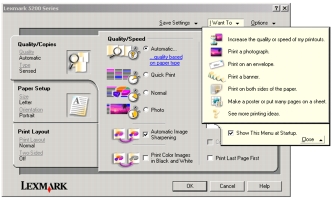
 Settings (Настройки)
Settings (Настройки) Printers (Принтери).
Printers (Принтери).
 Programs (Програми)
Programs (Програми) Lexmark 5200 Series
Lexmark 5200 Series  Lexmark Solution Center (Център за решения на Lexmark).
Lexmark Solution Center (Център за решения на Lexmark).
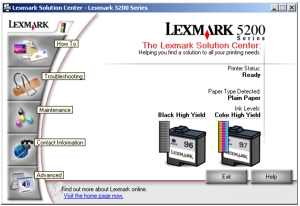
 Print (Печат).
Print (Печат).
 Print (Печат).
Print (Печат).
 Programs (Програми)
Programs (Програми) Lexmark 5200 Series
Lexmark 5200 Series  Lexmark Photo Editor (Фоторедактор на Lexmark). Появява се Lexmark Photo Editor (Фоторедактор на Lexmark).
Lexmark Photo Editor (Фоторедактор на Lexmark). Появява се Lexmark Photo Editor (Фоторедактор на Lexmark).