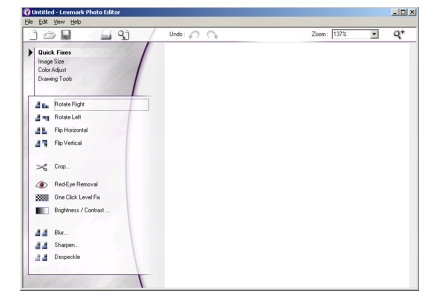Informationen zur Software
Informationen zur Software
 Verwenden des Papiersortensensors
Verwenden des Papiersortensensors
Informationen zur Software
Die Software des Multifunktionsgeräts besteht aus vier Hauptkomponenten:
- Multifunktionscenter (zum Scannen, Kopieren und Faxen).
- Druckeigenschaften (zum Ändern der Druckereinstellungen).
- Lexmark Ratgeber (für die Fehlersuche, Wartung und Patronenbestellinformationen).
- Lexmark Fotoeditor (zum Bearbeiten von Bildern).
Verwenden des Lexmark Multifunktionscenters
Es gibt verschiedene Möglichkeiten, das Multifunktionscenter aufzurufen:
Hinweis: Mit der zuletzt beschriebenen Methode wird nicht nur das Programm gestartet, sondern auch das Element auf dem Scannerglas gescannt.
Hauptseite des Multifunktionscenters
Die Hauptseite des Multifunktionsgeräts besteht aus vier Abschnitten: Scannen, Kopieren, Kreative Aufgaben und Vorschau.
|
Bereich:
|
Aktion:
|
|
Scannen
|
- Wählen Sie ein Programm aus, an das Sie das gescannte Bild senden möchten.
- Wählen Sie aus, welcher Bildtyp gescannt wird.
- Wählen Sie, wofür der Scan benutzt wird.
Hinweis: Klicken Sie auf Weitere Scaneinstellungen anzeigen, um alle Einstellungen anzuzeigen.
|
|
Kopieren
|
- Wählen Sie ein Papierformat aus.
- Wählen Sie Qualität und Farbe für die Kopien aus.
- Wählen Sie eine Qualitätseinstellung für Ihre Kopien aus.
- Passen Sie die Größe des gescannten Bereichs an.
- Machen Sie Ihre Kopien heller oder dunkler.
- Vergrößern oder verkleinern Sie Ihre Kopien.
Hinweis: Klicken Sie auf Weitere Kopiereinstellungen anzeigen, um alle Einstellungen anzuzeigen.
|
|
Kreative Aufgaben
|
Wählen Sie aus einer Vielzahl von kreativen Aufgaben aus.
- Mehrmaliges Drucken eines Bildes auf eine Seite
- Vergrößern oder Verkleinern von Bildern
- Drucken eines Bildes als mehrseitiges Poster
- Versenden eines Bildes per E-Mail
- Faxen über das Modem des Computers
- Speichern eines Bildes auf dem Computer
- Bearbeiten des Textes in einem gescannten Dokument
- Ändern eines Bildes mit dem Fotoeditor
|
|
Vorschau
|
- Wählen Sie einen Bereich des zu scannenden Vorschaubildes.
- Zeigen Sie den Teil eines Bildes an, der gedruckt oder kopiert wird.
|
Hinweis: Weitere Informationen zur Hauptseite des Multifunktionsgeräts erhalten Sie, wenn Sie oben im Bildschirm auf Hilfe klicken.
Seite „Gespeicherte Bilder“
Verwenden Sie die Seite Gespeicherte Bilder, um Aufgaben mit Bildern durchzuführen, die auf dem Computer gespeichert werden. Gespeicherte Bilder bestehen aus drei Bereichen.
|
Bereich:
|
Aktion:
|
|
Öffnen mit
|
Wählen Sie ein Programm, an das Sie das gespeicherte Bild senden.
|
|
Kopie drucken
|
- Wählen Sie ein Papierformat aus.
- Wählen Sie Qualität und Farbe für die Kopien aus.
- Wählen Sie eine Qualitätseinstellung für Ihre Kopien aus.
- Machen Sie Ihre Kopien heller oder dunkler.
- Vergrößern oder verkleinern Sie Ihre Kopien.
Hinweis: Klicken Sie auf Weitere Kopiereinstellungen anzeigen, um alle Einstellungen anzuzeigen.
|
|
Kreative Aufgaben
|
Wählen Sie aus einer Vielzahl von kreativen Aufgaben aus.
|
Hinweis: Weitere Informationen über diese Seite erhalten Sie, wenn Sie oben im Bildschirm auf
Hilfe klicken.
Wartungs-/Fehlersuche-Hyperlink
Mit dem Wartungs-/Fehlersuche-Link erhalten Sie direkten Zugriff auf den Lexmark Ratgeber. Wenn Sie auf Wartung/Fehlersuche klicken, können Sie eines der folgenden Themen wählen:
- Warten oder Beheben von Qualitätsproblemen
- Fehlersuche von Multifunktionsgeräten
- Gerätestatus und Tintenfüllstände
- Weitere Ideen zum Drucken und Verfahrensweisen
- Kontaktinformationen
- Erweitert (Optionen für Oberflächen, Benachrichtigungen und Kommunikation)
- Anzeigen der Softwareversion und Copyright-Informationen
Verwenden der Komponente „Druckeigenschaften“
Druckeigenschaften bezeichnet die Software, mit der die Druckfunktion gesteuert wird. Sie können die Einstellungen im Bildschirm Druckeigenschaften je nach dem zu erstellenden Projekt ändern. Die Druckeigenschaften können von fast jedem Programm aus geöffnet werden:
- Wählen Sie in der Softwareanwendung Datei
 Drucken aus.
Drucken aus.
- Klicken Sie im Dialogfeld Drucken auf Eigenschaften, Einstellungen, Optionen oder auf die Schaltfläche Einrichtung (je nach Programm).
Das Dialogfeld Druckeigenschaften wird zusammen mit dem Menü Ich möchte angezeigt.
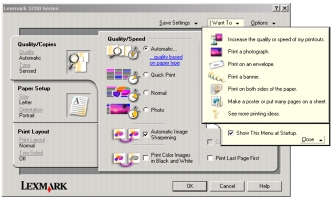
Die Änderungen der Einstellungen gelten lediglich für die gerade geöffnete Datei.
Die Druckeigenschaften können jedoch auch vom Ordner Drucker aus aufgerufen werden, ohne dass Sie ein anderes Programm öffnen müssen:
- Klicken Sie auf Start°
 Einstellungen°
Einstellungen° Drucker.
Drucker.
- Klicken Sie mit der rechten Maustaste auf Lexmark 5200 Series und wählen Sie Druckeigenschaften aus.
- Führen Sie die gewünschten Änderungen durch und klicken Sie auf OK.
Die an den Druckereinstellungen im Ordner Drucker vorgenommenen Änderungen werden für die meisten Programme zu Standardeinstellungen.
Das Menü "Ich möchte"
Das Menü Ich möchte wird automatisch beim Öffnen des Bildschirms Druckeigenschaften angezeigt. Es enthält eine Reihe von Assistenten, die Sie bei der Auswahl der richtigen Einstellungen für Ihr Projekt unterstützen.
Registerkarten "Druckeigenschaften"
Alle Druckeigenschaften befinden sich auf den drei Hauptregisterkarten der Softwarekomponente Druckeigenschaften: Qualität/Kopien, Papiereinstellungen und Drucklayout.
Registerkarte "Qualität/Kopien"
|
Bereich:
|
Wählen Sie aus:
|
|
Qualität/Geschwindigkeit
|
- Automatisch, Entwurf, Normal oder Foto, je nach der von Ihnen gewünschten Ausgabequalität. "Entwurf" ist die schnellste Option.
|
|
Mehrere Kopien
|
- Kopien sortieren, wenn Sie mehr als eine Kopie eines Dokuments drucken möchten. Mit dieser Option werden zuerst alle Seiten der ersten Kopie und dann alle Seiten der zweiten Kopie usw. gedruckt.
- Letzte Seite zuerst drucken, wenn die Seiten in umgekehrter Reihenfolge gedruckt werden sollen.
- Anzahl der zu druckenden Kopien.
|
|
Papiersorte
|
- Druckersensor verwenden, damit Ihr Multifunktionsgerät die Papiersorte automatisch erkennt.
- Um die gefundene Papiersorte anzuzeigen, klicken Sie auf die Option zum Anzeigen der Papiersorte als automatisch erkannt.
- Meine Auswahl verwenden, um eine eigene Auswahl aus dem Dropdown-Menü zu treffen.
|
|
Farbbilder schwarzweiß drucken, um Tinte der Farbpatrone einzusparen.
Wählen Sie Automatische Bildschärfeeinstellung, um automatisch die beste Bildschärfeneinstellung basierend auf dem Bildinhalt auszuwählen.
|
Registerkarte "Papiereinstellungen"
|
Bereich:
|
Wählen Sie aus:
|
|
Papierformat
|
Papier, Umschlag, Banner oder Ohne Rand und wählen Sie dann die Größe der verwendeten Papiersorte. Wenn das Papierformat nicht aufgelistet wird, wählen Sie Benutzerdefiniertes Format.
|
|
Ausrichtung
|
Hochformat oder Querformat
|
Registerkarte "Drucklayout"
|
Bereich:
|
Wählen Sie aus:
|
|
Layout
|
Normal, Banner, Spiegelbildlich, Mehrseitendruck, Poster, Broschüre oder Ohne Rand
|
|
Beidseitiges Drucken
|
- Beidseitiges Drucken, wenn Sie auf beiden Seiten des Blattes drucken möchten.
- Seitlich umblättern oder Nach oben umblättern, um festzulegen, wie die Seiten Ihres Dokuments umzublättern sind.
Hinweis: Wenn Sie Steg seitlich wählen, werden die Seiten des Dokuments wie die Seiten einer Zeitschrift angeordnet. Wenn Sie Nach oben umblättern wählen, werden die Seiten wie die eines Notizblocks umgeblättert.
|
Verwenden des Lexmark Ratgebers
Der Lexmark 5200 Series Ratgeber (LSC) ist eine wertvolle Informationsquelle.
So öffnen Sie den Lexmark Ratgeber:
Klicken Sie auf Start  Programme
Programme  Lexmark 5200 Series
Lexmark 5200 Series  Lexmark Ratgeber.
Lexmark Ratgeber.
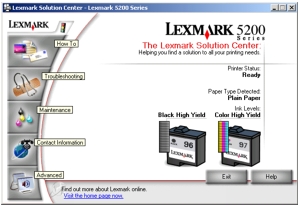
Der Lexmark Ratgeber umfasst sechs Registerkarten: Druckerstatus, Hilfreiche Informationen, Fehlersuche, Wartung, Kontaktinformationen und Erweitert.
|
Registerkarte:
|
Aktion:
|
|
Druckerstatus (Hauptdialogfeld)
|
- Anzeigen des Status des Multifunktionsgeräts. Während des Druckens lautet der Status beispielsweise Drucker druckt.
- Anzeigen der Tintenfüllstände der Tintenpatronen.
|
|
Hilfreiche Informationen
|
Hier lernen Sie, wie Sie:
- Scannen, kopieren, faxen und drucken.
- Einstellungen suchen und ändern.
- Grundlegende Funktionen verwenden.
- Banner, Transferpapier, Fotos, Umschläge und andere Objekte bedrucken.
|
|
Fehlersuche
|
- Hier erhalten Sie Tipps zum aktuellen Status.
- Beheben von Problemen des Multifunktionsgeräts
|
|
Wartung
|
Hinweis: Warten Sie, bis der Scanvorgang abgeschlossen ist, bevor Sie neue Tintenpatronen einsetzen.
- Anzeigen von Kaufoptionen für neue Patronen.
- Drucken einer Testseite.
- Reinigung zur Behebung von Querstreifen.
- Beheben von unscharfen Kanten durch Ausrichten.
- Fehlersuche bei anderen Problemen mit der Tinte.
- Entfernen von japanischen Postkartenrückständen.
|
|
Kontaktinformationen
|
- Hier erfahren Sie, wie Sie sich telefonisch, per E-Mail oder über das World Wide Web an Lexmark wenden.
|
|
Erweitert
|
- Ändern des Erscheinungsbildes des Fensters Druckstatus und Aktivieren/Deaktivieren der Stimmbenachrichtigung.
- Ändern der Netzwerkdruckeinstellungen
- Anzeigen von Informationen zur Softwareversion.
|
Hinweis: Weitere Informationen erhalten Sie, wenn Sie unten im Bildschirm auf Hilfe klicken.
Verwenden des Papiersortensensors
Ihr Multifunktionsgerät verfügt über einen Papiersortensensor, der die folgenden Papiersorten erkennen kann:
- Normalpapier
- Overheadfolien
- Beschichtetes Papier
- Glanz-/Fotopapier
Der Papiersortensensor ist standardmäßig aktiviert. Gehen Sie jedoch folgendermaßen vor, wenn Sie den Papiersortensensor deaktivieren und die Papiersorte manuell auswählen möchten:
- Klicken Sie auf Datei
 Drucken, während ein Dokument geöffnet ist.
Drucken, während ein Dokument geöffnet ist.
Das Dialogfeld Drucken wird angezeigt.
- Klicken Sie im Dialogfeld Drucken auf Eigenschaften , Einstellungen oder Optionen.
- Wählen Sie im Dialogfeld Druckeigenschaften die Registerkarte Qualität/Kopien aus.
- Wählen Sie im Bereich Papiersorte die Option Meine Auswahl verwenden und dann die gewünschte Papiersorte im Dropdown-Feld aus.
Hinweis: Die von Ihnen verwendete Papiersorte wird von Ihrem Multifunktionsgerät erkannt. Das Gerät kann das Papierformat nicht erkennen.
Erneutes Aktivieren des Papiersortensensors
- Klicken Sie auf Datei
 Drucken, während ein Dokument geöffnet ist.
Drucken, während ein Dokument geöffnet ist.
Das Dialogfeld Drucken wird angezeigt.
- Klicken Sie im Dialogfeld Drucken auf Eigenschaften , Einstellungen oder Optionen.
- Wählen Sie im Dialogfeld Druckeigenschaften die Registerkarte Qualität/Kopien aus.
- Wählen Sie im Bereich für die Papiersorte Druckersensor verwenden.
Hinweis: Weitere Informationen erhalten Sie, wenn Sie oben im Bildschirm auf Hilfe klicken.
Verwenden des Lexmark Fotoeditors
Verwenden Sie die Lexmark Fotoeditor-Software zum Suchen, Bearbeiten und Drucken von Fotos. Um den Lexmark Fotoeditor aufzurufen, klicken Sie auf Start  Programme
Programme  Lexmark 5200 Series
Lexmark 5200 Series  Lexmark Fotoeditor. Der Lexmark Fotoeditor wird angezeigt.
Lexmark Fotoeditor. Der Lexmark Fotoeditor wird angezeigt.
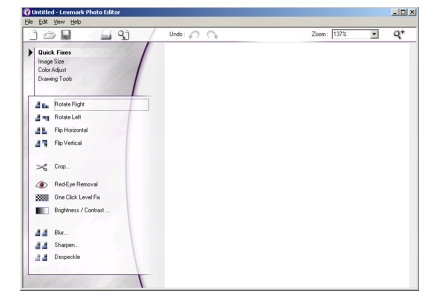
Treffen Sie aus den folgenden Menüs eine Auswahl aus den Retuschier-Werkzeugen, mit denen Sie Ihre Bilder bearbeiten möchten.
- Schnellbearbeitung
- Bildgröße
- Farbanpassung
- Zeichenwerkzeuge
 Informationen zur Software
Informationen zur Software Verwenden des Papiersortensensors
Verwenden des Papiersortensensors Programme
Programme  Lexmark 5200 Series
Lexmark 5200 Series  Lexmark Multifunktionscenter.
Lexmark Multifunktionscenter. 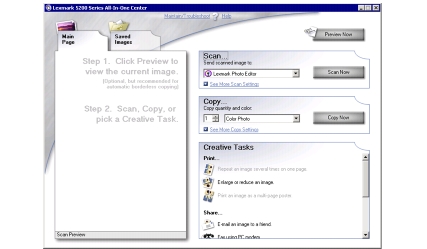
 Drucken aus.
Drucken aus.
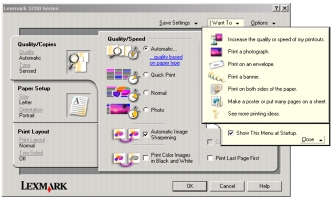
 Einstellungen°
Einstellungen° Drucker.
Drucker.
 Programme
Programme  Lexmark 5200 Series
Lexmark 5200 Series  Lexmark Ratgeber.
Lexmark Ratgeber.
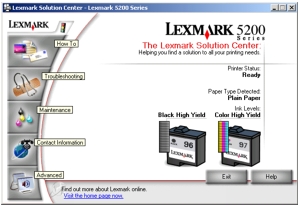
 Drucken, während ein Dokument geöffnet ist.
Drucken, während ein Dokument geöffnet ist.
 Drucken, während ein Dokument geöffnet ist.
Drucken, während ein Dokument geöffnet ist.
 Programme
Programme  Lexmark 5200 Series
Lexmark 5200 Series  Lexmark Fotoeditor. Der Lexmark Fotoeditor wird angezeigt.
Lexmark Fotoeditor. Der Lexmark Fotoeditor wird angezeigt.