 了解軟體
了解軟體「多功能複合機」軟體由四個主要元件組成:
開啟「多功能複合中心」的方法有好幾種:
 程式集或所有程式
程式集或所有程式  Lexmark 5200 Series
Lexmark 5200 Series  Lexmark 多功能複合中心。
Lexmark 多功能複合中心。請注意:最後一個方法會啟動程式,並掃描掃描器玻璃上的項目。
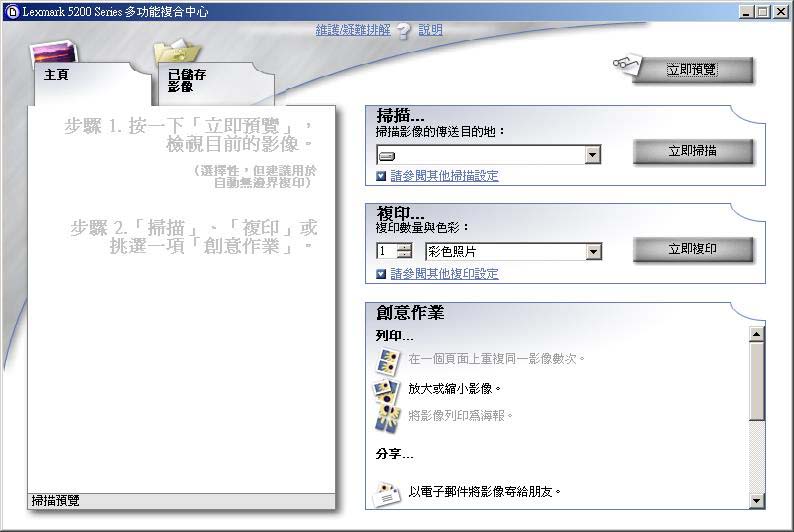
「多功能複合中心主頁」由四個主要部分組成:「掃描」、「複印」、「創意作業」以及「預覽」區。
請注意:有關「多功能複合中心主頁」的其他資訊,請按一下畫面頂端的說明。
使用「已儲存影像」頁面可對儲存於電腦上的影像,執行各項作業。「已儲存影像」由三個區所組成。
請注意:有關本頁面的其他資訊,請按一下
畫面頂端的說明。
「維護/疑難排解」鏈結可讓您直接存取「Lexmark 問題解答中心」。按一下「維護/疑難排解」可讓您從中選取下列主題:
「列印內容」這個軟體可讓您用來控制列印功能。您可依據您要建立的工作項目類型,來變更「列印內容」中的設定。您幾乎可從任意程式開啟「列印內容」:
這時會顯示「列印內容」畫面,並顯示「我想要」功能表。
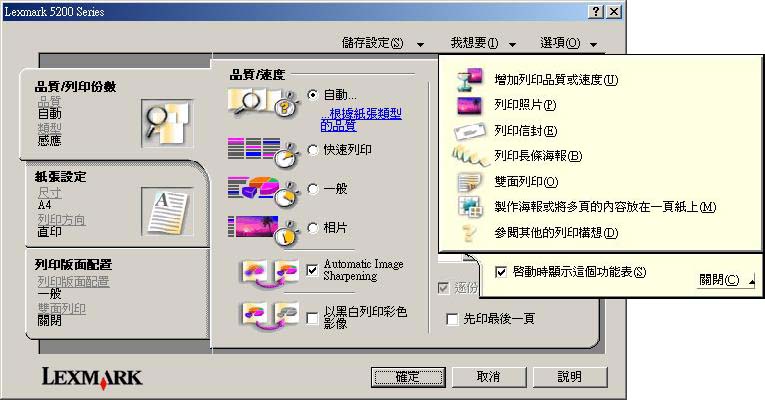
您所做的印表機設定變更, 只適用於您已開啟的檔案。
不過,您也可從「印表機」資料夾存取「列印內容」,而不必開啟任何其他程式,方法如下:
您從「印表機」資料夾所做的印表機設定變更,會成為大部分程式的預設值。
當您開啟「列印內容」時,會顯示「我想要」功能表。該功能表有各式各樣的作業精靈, 可協助您針對您的專案來選取正確的設定。
所有的列印設定都位於「列印內容」軟體的三個主要標籤上:「品質/列印份數」、「紙張設定」以及「列印版面配置」。
|
從: |
選取: |
|---|---|
|
版面配置 |
一般、海報、鏡像、縮版併印、海報、小冊子或無邊界。 |
|
雙面列印 |
請注意:如果您選取「側邊翻頁」,文件的翻頁方式就如同雜誌頁面一樣。如果您選取「頂邊翻頁」,翻頁方式就像 Legal 尺寸計算紙簿的頁面一樣。 |
「Lexmark 5200 Series 問題解答中心」(LSC) 是很有價值的資訊資源。
如何開啟「Lexmark 問題解答中心」:
按一下開始  程式集或所有程式
程式集或所有程式  Lexmark 5200 Series
Lexmark 5200 Series  Lexmark 問題解答中心。
Lexmark 問題解答中心。

「Lexmark 問題解答中心」由六個標籤組成:「印表機狀態」、「如何」、「疑難排解」、「維護」、「聯繫資訊」及「進階」。
請注意:其他資訊,請按一下畫面底端的說明。
您的「多功能複合機」具有紙張類型感應器,可偵測下列材質類型:
依預設,紙張類型感應器是開啟的。不過, 如果您要關閉紙張類型感應器,然後選取您的紙張類型:
 列印。
列印。隨即出現「列印」對話框。
請注意:您的「多功能複合機」可以偵測您所使用的紙張類型。但它無法偵測紙張尺寸。
 列印。
列印。隨即出現「列印」對話框。
請注意:其他資訊,請按一下畫面頂端的說明。
您可以使用「Lexmark 照片編輯器」軟體來尋找、編輯及列印相片。如果您要開啟「Lexmark 照片編輯器」,請按一下開始  程式集或所有程式
程式集或所有程式  Lexmark 5200 Series
Lexmark 5200 Series  Lexmark 照片 編輯器。隨即會顯示「Lexmark 照片編輯器」。
Lexmark 照片 編輯器。隨即會顯示「Lexmark 照片編輯器」。
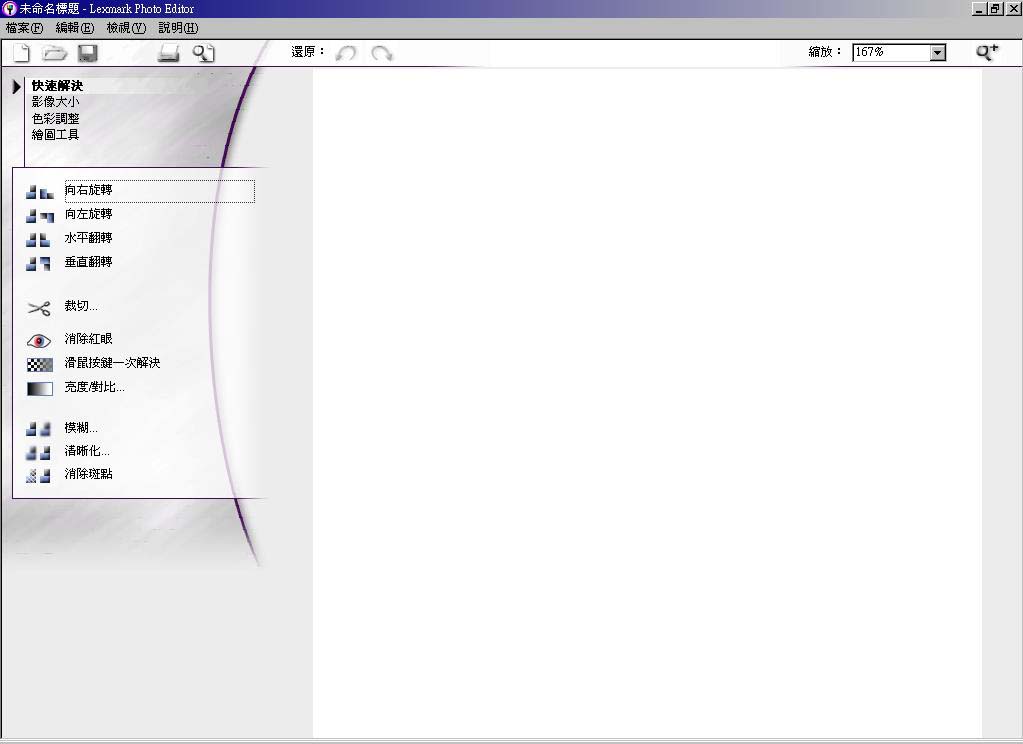
從下列功能表選取點選工具,來編輯您的影像: