 for at åbne dialogboksen Vis udskrift....
for at åbne dialogboksen Vis udskrift....Finjuster scanningsindstillingerne og udfør kreative scanningsjob i dialogboksen Scan på Lexmark 6200 Series Center. Vælg Fanen Scanning  for at åbne dialogboksen Vis udskrift....
for at åbne dialogboksen Vis udskrift....
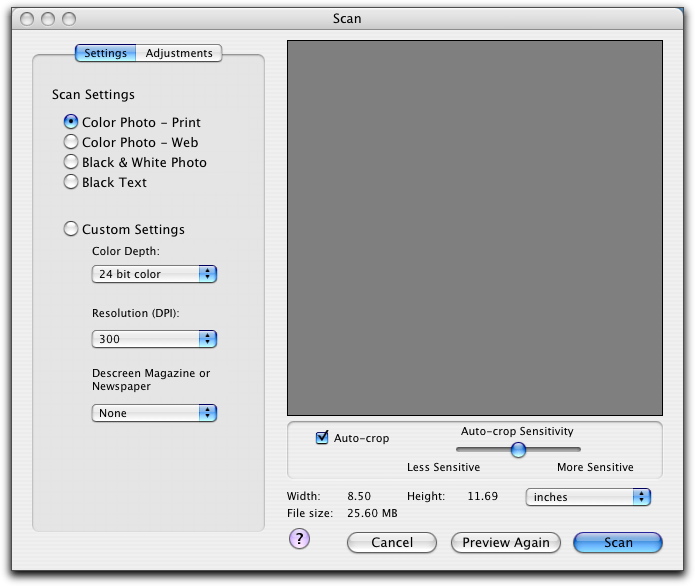
Dialogboksen Scan er opdelt i tre hovedafsnit: fanen Indstillinger, fanen Justering og visningsområdet.
Fanen Indstillinger | Scanningsindstillinger | Vælg en forudindstillet scanningsindstilling svarende til de farver og den dokumenttype, som skal scannes.
| |
Brugerdefinerede indstillinger: | Tilpas scanningsindstillingerne i stedet for at bruge en forudindstillet scanningsindstilling. | ||
Farvedybde | Vælg den mængde farve, som du ønsker i det scannede billede. Du kan vælge:
| ||
Opløsning (dpi) | Vælg en udskrivningsopløsningsværdi (dpi-værdi) i genvejsmenuen. Værdierne går fra 75 til 9600 dpi.
| ||
Derastrer Tidsskrift eller Avis | Fjern bølgende mønstre fra tidsskrifter eller aviser. Mange forskellige trykte medier fremstilles ved hjælp af den arbejdsproces, som kaldes skærmudskrift (screen printing). Dokumenterne fra denne proces består af små prikker, som, når man ser dokumenterne på afstand, tilsammen danner deres indhold. Dette mønster sammensat af prikker fra skærmudskrift-teknikken (screen printing) bliver ofte fremhævet ved scanning. Resultatet ses typisk som et geometrisk mønster, hvor der ellers skulle have været ren farve. Derastrering hjælper med til at fjerne prikkerne fra skærmudskriftsmønstret. Vælg mellem Foto, Tekst, Grafik, Tidsskrift, Avis eller Ingen for Derastrering. | ||
Fanen Justeringer | Lysstyrke | Juster lysstyrken på det scannede billede. | |
Kontrast | Juster detaljeringen og tonen på billedet, alt efter om det er på lys eller mørk baggrund. Når kontrasten øges, virker lyse farver lysere og mørke farver mørkere. Når kontrasten formindskes, udjævnes de lyse og mørke farver, så der dannes et utydeligt billede. | ||
Gamma | Øg eller formindsk farvekorrektionskurven. Når gamma aktiveres, justeres blækmængden på siden. Når gamma formindskes, vil mere blæk blive fordelt på siden og således gøre det udskrevne dokument mørkere. Når gamma øges, vil mindre blæk blive fordelt på siden og således føre det udskrevne dokument lysere. | ||
Formindsk/øg skarpheden | Juster lysstyrken på det scannede billede. | ||
Finjuster Rotation | Drej billedet 10 grader til venstre eller højre. | ||
Inverter farverne. | Modsatte farver opnås ved at invertere farverme (RGB data). Dit billede vil se ud som et fotonegativ. | ||
Spejling | Skab et spejlvendt billede af dit dokument. | ||
Papirretning | Ændr placeringen af billedet i visningsområdet. Skift mellem stående eller liggende papirretning. | ||
Standardindstillinger | Nulstil Justering til de fabriksindstillingerne. | ||
Visningsområde | Få vist udskriften af billedet. Nogle af indstillingerne i dialogboksen Scan er interaktive, så det er muligt at se ændringerne i billederne, medens du justerer indstillingerne. Når du klikker på Vis udskrift igen, vil dit billede blive genscannet, og de nyeste ændringer vises på billedet i visningsområdet. | ||
Automatisk beskæring | Vælg eller fjern Automatisk beskæring for at aktivere/deaktivere automatisk beskæring. Skub skyderen for at justere den automatiske beskæringsfølsomhed og finjustere den automatiske beskæring. | ||
Visning af bredde, højde og arkivstørrelse | Se størrelsen af dit scannede billede. Vælg din foretrukne måleenhed i genvejsmenuen. | ||
I bunden af visningsområdet ses disse knapper: