 Anteprima....
Anteprima....La finestra di dialogo Acquisisci di Centro Lexmark 6200 Series consente di regolare con maggior precisione le impostazioni di acquisizione e di realizzare lavori creativi. Per aprire la finestra di dialogo Acquisisci, selezionare scheda Acquisisci  Anteprima....
Anteprima....
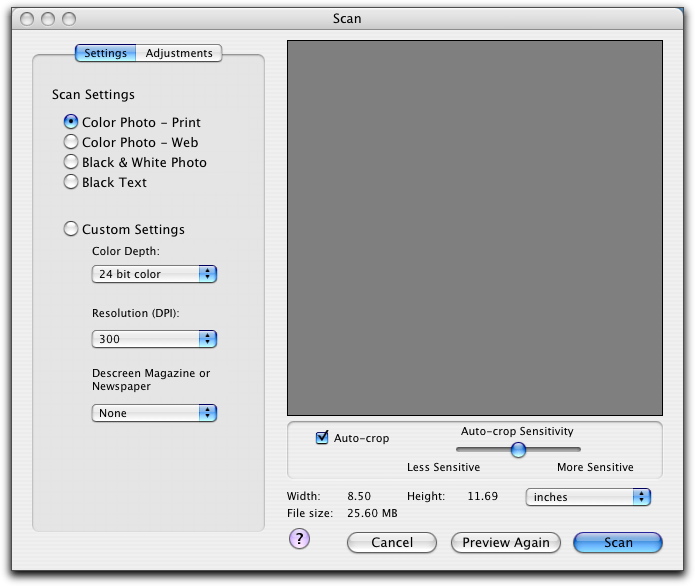
Nella finestra di dialogo Acquisisci sono disponibili tre sezioni principali: la scheda Impostazioni, la scheda Regolazioni e l'area di anteprima.
Scheda Impostazioni | Impostazioni acquisizione | Selezionare una delle impostazioni di acquisizione predefinite in base al colore e al tipo del documento che si desidera acquisire.
| |
Impostazioni personalizzate | Utilizzare le impostazioni di acquisizione personalizzate anziché quelle preimpostate. | ||
Intensità colore | Selezionare la quantità di colori per l'immagine acquisita. Sono disponibili le opzioni seguenti.
| ||
Risoluzione (dpi) | Selezionare il valore della risoluzione in DPI (Dots Per Inch, punti per pollice) dal menu a comparsa. I valori validi sono compresi tra 75 e 9600 DPI.
| ||
Uniforma retinatura rivista o giornale | Rimuovere i motivi ondulati da riviste e giornali. Molti tipi di supporti stampati vengono creati utilizzando un processo noto con il nome di serigrafia. I documenti risultanti sono costituiti da molti piccoli punti che, visualizzati a distanza, danno forma al contenuto del documento. Il motivo punteggiato dovuto alla serigrafia spesso viene amplificato dall'acquisizione. Di conseguenza, i colori pieni vengono visualizzati con un motivo geometrico. L'opzione Uniforma retinatura consente di rimuovere il motivo puntiforme della serigrafia. Scegliere Foto, Testo, Grafica, Rivista, Giornale o Nessuna come opzione diuniformazione della retinatura. | ||
Scheda Regolazioni | Luminosità | Regolare la luminosità dell'immagine acquisita. | |
Contrasto | Regolare i dettagli e il tono dell'immagine rispetto a uno sfondo chiaro o scuro. Con l'aumentare del contrasto i colori chiari e i colori scuri vengono accentuati. Se invece si riduce il contrasto, i colori chiari e scuri vengono attenuati creando un'immagine più uniforme. | ||
Gamma | Aumentare o ridurre la curva di correzione del colore. Se si attiva la gamma, è possibile regolare il quantitativo di inchiostro distribuito sulla pagina. Se si riduce la gamma, la quantità di inchiostro utilizzato è maggiore e il documento stampato risulta più scuro. Se si aumenta la gamma, la quantità di inchiostro utilizzato è minore e il documento stampato risulta più chiaro. | ||
Sfocato/Nitido | Regolare il livello di nitidezza dell'immagine acquisita. | ||
Regola rotazione | Ruotare l'immagine di 10 gradi verso sinistra o verso destra. | ||
Inversione colori | Invertire i colori dell'immagine mediante l'inversione dei dati RGB. L'effetto prodotto è analogo al negativo di una pellicola. | ||
Speculare | Produrre un'immagine speculare del documento. | ||
Orientamento | Modificare la posizione dell'immagine nell'area di anteprima. Passare dall'orientamento verticale a quello orizzontale o viceversa. | ||
Predefinizioni | Ripristinare le impostazioni predefinite delle regolazioni. | ||
Area di anteprima | Visualizzare un'anteprima dell'immagine. Alcune impostazioni della finestra di dialogo Acquisisci sono interattive e pertanto consentono di visualizzare immediatamente le modifiche apportate all'immagine mentre si regolano le impostazioni. Quando si fa clic su Nuova anteprima, viene eseguita una nuova acquisizione dell'immagine e le modifiche recenti vengono applicate all'immagine visualizzata nell'area di anteprima. | ||
Ritaglio automatico | Attivare o disattivare l'opzione Ritaglio automatico. Per regolare con maggiore precisione la funzione di ritaglio automatico, spostare il cursore della relativa barra di precisione. | ||
Visualizzazione della larghezza, dell'altezza e della dimensione del file | Visualizzare le dimensioni dell'immagine acquisita. Selezionare dal menu a comparsa l'unità di misura desiderata. | ||
Nella parte inferiore dell'area di anteprima sono disponibili i seguenti pulsanti: