Installieren des Druckers in einem Drahtlosnetzwerk (Macintosh)
Stellen Sie sicher, dass das Ethernet-Kabel nicht angeschlossen ist, während der Drucker für ein WLAN konfiguriert wird.
Vorbereitung der Druckerkonfiguration
Schließen Sie das Netzkabel am Drucker und dann an eine ordnungsgemäß geerdete Steckdose an. Schalten Sie den Drucker ein.
Ermitteln Sie die MAC-Adresse des Druckers.
Wechseln Sie auf dem Startbildschirm zu:
 > Berichte > Netzwerk-Konfigurationsseite
> Berichte > Netzwerk-Konfigurationsseite
Suchen Sie im Abschnitt "Standard-Netzwerkkarte" nach UAA (MAC).
| Hinweis: Sie benötigen diese Informationen später. |
Geben Sie die Druckerinformationen ein.
Greifen Sie auf die AirPort-Optionen zu:
Unter Mac OS X Version 10.5 oder höher
Wechseln Sie im Apple-Menü zu:
Systemeinstellungen > Netzwerk > AirPort
Mac OS X Version 10.4 oder früher
Wechseln Sie im Finder zu:
Programme > Internet-Verbindung > AirPort
Wählen Sie aus dem Popup-Menü "Netzwerkname" die Option Druckserver [yyyyyy] aus, wobei die Ypsilons (y) den letzten sechs Ziffern der auf dem MAC-Adressblatt aufgeführten MAC-Adresse entsprechen.
Öffnen Sie einen Web-Browser.
Wählen Sie im Menü "Lesezeichen" die Option Anzeigen oder Alle Lesezeichen einblenden.
Wählen Sie unter SAMMLUNGEN Bonjour oder Rendezvous aus und doppelklicken Sie auf den Namen des Druckers.
| Hinweis: Die Anwendung wurde in Mac OS X Version 10.2 als Rendezvous bezeichnet und in der Zwischenzeit von Apple Inc. in Bonjour umbenannt. |
Navigieren Sie im Embedded Web Server zu der Seite mit den WLAN-Einstellungen.
Konfigurieren Sie den Drucker für WLAN-Zugriff.
Geben Sie den Netzwerknamen (SSID) in das entsprechende Feld ein.
Wählen Sie in Ihrer Einstellung "Netzwerkmodus" Infrastruktur, falls Sie einen Zugriffspunkt (WLAN-Router) verwenden.
Wählen Sie den Sicherheitsmodus aus, mit dem Sie Ihr WLAN schützen möchten.
Geben Sie die Sicherheitsinformationen ein, die erforderlich sind, um den Drucker mit dem Drahtlosnetzwerk zu verbinden.
Klicken Sie auf Übernehmen.
Öffnen Sie die AirPort-Anwendung auf Ihrem Computer:
Unter Mac OS X Version 10.5 oder höher
Wechseln Sie im Apple-Menü zu:
Systemeinstellungen > Netzwerk > AirPort
Mac OS X Version 10.4 oder früher
Wechseln Sie im Finder zu:
Programme > Internet-Verbindung > AirPort
Wählen Sie aus dem Popup-Menü "Netzwerk" den Namen Ihres WLANs aus.
Konfigurieren Sie Ihren Computer für die WLAN-Druckernutzung.
Zum Drucken auf einem Netzwerkdrucker muss jeder Macintosh-Benutzer eine benutzerdefinierte Druckertreiberdatei installieren und im Dienstprogramm zur Druckereinrichtung oder Print Center eine Druckerwarteschlange erstellen.
Installieren Sie eine Druckertreiberdatei auf dem Computer:
Legen Sie die CD Software und Dokumentation ein und doppelklicken Sie auf das Installationspaket für den Drucker.
Befolgen Sie dann die Anweisungen auf dem Bildschirm.
Wählen Sie ein Zielverzeichnis aus und klicken Sie auf Fortfahren.
Klicken Sie im Bildschirm für die Standardinstallation auf Installieren.
Geben Sie das Benutzerpasswort ein, und klicken Sie auf OK.
Alle erforderlichen Anwendungen werden auf dem Computer installiert.
Wenn die Installation abgeschlossen ist, klicken Sie auf Schließen.
Fügen Sie den Drucker hinzu:
Für IP-Druck:
Unter Mac OS X Version 10.5 oder höher
Wechseln Sie im Apple-Menü zu:
Systemeinstellungen > Drucken & Faxen
Klicken Sie erst auf + und dann auf die Registerkarte IP.
Geben Sie die IP-Adresse des Druckers in das Adressfeld ein, und klicken Sie auf Hinzufügen.
Mac OS X Version 10.4 oder früher
Wechseln Sie im Finder zu:
Programme > Dienstprogramme
Doppelklicken Sie auf Dienstprogramm zur Druckereinrichtung oder Print Center.
Wählen Sie in der Druckerliste Hinzufügen aus und klicken Sie auf IP-Drucker.
Geben Sie die IP-Adresse des Druckers in das Adressfeld ein, und klicken Sie auf Hinzufügen.
Für AppleTalk-Druck:
| Hinweis: Stellen Sie sicher, dass AppleTalk auf dem Drucker aktiviert ist. |
Unter Mac OS X 10.5
Wechseln Sie im Apple-Menü zu:
Systemeinstellungen > Drucken & Faxen
Klicken Sie auf + und wechseln Sie zu:
AppleTalk > Drucker aus der Liste auswählen > Hinzufügen
Mac OS X Version 10.4 oder früher
Wechseln Sie im Finder zu:
Programme > Dienstprogramme
Doppelklicken Sie auf Dienstprogramm zur Druckereinrichtung oder Print Center.
Wählen Sie in der Druckerliste die Option Hinzufügen aus.
Klicken Sie auf die Registerkarte Standardbrowser > Weitere Drucker.
Wählen Sie aus dem ersten Popup-Menü die Option AppleTalk aus.
Wählen Sie aus dem zweiten Popup-Menü Lokale AppleTalk-Zone aus.
Wählen Sie den Drucker aus der Liste, und klicken Sie dann auf Hinzufügen.
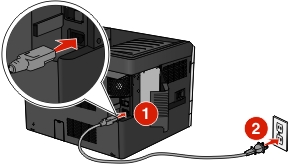

 Stellen Sie sicher, dass der Drucker und Computer eingeschaltet und betriebsbereit sind.
Stellen Sie sicher, dass der Drucker und Computer eingeschaltet und betriebsbereit sind. Schließen Sie das USB-Kabel erst an, wenn Sie auf dem Computerbildschirm dazu aufgefordert werden.
Schließen Sie das USB-Kabel erst an, wenn Sie auf dem Computerbildschirm dazu aufgefordert werden.
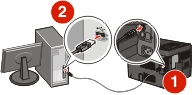
 > Berichte > Netzwerk-Konfigurationsseite
> Berichte > Netzwerk-Konfigurationsseite