Ocorrem quebras de página inesperadas
Ação | Sim | Não |
|---|---|---|
Aumenta o tempo de espera da impressão.
O arquivo foi impresso corretamente? | O problema foi solucionado. | Verifique se o arquivo original apresenta quebras de página manuais. |
| Nota: Os trabalhos de impressão do tipo Confidencial, Reservar, Repetir e Verificar podem ser excluídos se a impressora exigir memória adicional para processar outros trabalhos retidos. |
Ação | yes | no |
|---|---|---|
Etapa 1 Abra a pasta trabalhos retidos no visor da impressora e verifique se o seu trabalho de impressão está listado. O seu trabalho está listado na pasta de trabalhos retidos? | Ir para a etapa 2. | Selecione uma das opções Imprimir e reter e, em seguida, envie o trabalho de impressão novamente. Para obter mais informações, consulte Imprimindo trabalhos confidenciais e outros trabalhos suspensos. |
Etapa 2 O trabalho de impressão pode conter um erro de formatação ou dados inválidos.
Se estiver imprimindo da Internet, a impressora poderá estar lendo vários títulos de trabalho como duplicados e apagar todos os trabalhos, exceto o primeiro. Para usuários do Windows
Para usuários do MacintoshSalve cada trabalho de impressão, nomeando cada trabalho de forma diferente e, em seguida, envie os trabalhos individuais para a impressora. O trabalho foi impresso? | O problema foi solucionado. | Ir para a etapa 3. |
Etapa 3 Libere memória adicional da impressora ao excluir alguns dos trabalhos retidos. O trabalho foi impresso? | O problema foi solucionado. | Acrescente mais memória na impressora. |
Ação | Sim | Não |
|---|---|---|
Etapa 1 Verifique se a unidade flash foi inserida na porta USB frontal. Nota: Ela não funcionará se estiver inserida na porta USB posterior. A unidade flash foi inserida na porta USB frontal? | Ir para a etapa 2. | Insira a unidade flash na porta USB frontal. |
Etapa 2 Verifique se a luz indicadora no painel de controle da impressora está piscando na cor verde. Nota: Se estiver, significa que a impressora está ocupada. A luz indicadora está piscando na cor verde? | Aguarde até que a impressora esteja pronta. Veja a lista de trabalhos suspensos e imprima os documentos. | Ir para a etapa 3. |
Etapa 3
A mensagem de erro continua sendo exibida? | Ir para a etapa 4. | O problema foi solucionado. |
Etapa 4 Verifique se a unidade flash é suportada.
A mensagem de erro continua sendo exibida? | Ir para a etapa 5. | O problema foi solucionado. |
Etapa 5 Verifique se a porta USB foi desativada pelo funcionário do suporte ao sistema. A mensagem de erro continua sendo exibida? | Contate suporte ao cliente. | O problema foi solucionado. |
Ação | Sim | Não |
|---|---|---|
Etapa 1 Certifique-se de que a impressora não esteja no modo Rastreamento hex. Nota: Se aparecer no visor da impressora, então desligue a impressora e ligue-a novamente para desativar o modo Rastreamento hex. A impressora está no modo Rastreamento hex? | Desative o modo Rastreamento hex. | Ir para a etapa 2. |
Etapa 2
Caracteres incorretos impressos? | Contate suporte ao cliente. | O problema foi solucionado. |
Ação | Sim | Não |
|---|---|---|
Etapa 1
O trabalho foi impresso da bandeja correta ou no papel correto? | O problema foi solucionado. | Ir para a etapa 2. |
Etapa 2
O trabalho foi impresso da bandeja correta ou no papel correto? | O problema foi solucionado. | Ir para a etapa 3. |
Etapa 3
O trabalho foi impresso da bandeja correta ou no papel correto? | O problema foi solucionado. | Ir para a etapa 4. |
Etapa 4
O trabalho foi impresso da bandeja correta ou no papel correto? | O problema foi solucionado. | Contate suporte ao cliente. |
Ação | Sim | Não |
|---|---|---|
Etapa 1
O trabalho foi impresso e agrupado corretamente? | O problema foi solucionado. | Ir para a etapa 2. |
Etapa 2
O trabalho foi impresso e agrupado corretamente? | O problema foi solucionado. | Ir para a etapa 3. |
Etapa 3 Reduza a complexidade do trabalho de impressão eliminando o número e o tamanho das fontes, o número e a complexidade das imagens e o número de páginas do trabalho. O trabalho foi impresso e agrupado corretamente? | O problema foi solucionado. | Contate suporte ao cliente. |
Ação | Sim | Não |
|---|---|---|
Etapa 1
Os arquivos foram impressos? | O problema foi solucionado. | Ir para a etapa 2. |
Etapa 2
Os arquivos foram impressos? | O problema foi solucionado. | Contate suporte ao cliente. |
Notas:
Ação | yes | no |
|---|---|---|
Coloque papel tamanho carta ou A4 na bandeja e envie novamente o trabalho de impressão. A velocidade de impressão pode ser aumentada? | O problema foi solucionado. | Contate suporte ao cliente. |
Ação | Sim | Não |
|---|---|---|
Etapa 1
Os trabalhos foram impressos? | O problema foi solucionado. | Ir para a etapa 2. |
Etapa 2
Os trabalhos foram impressos? | O problema foi solucionado. | Ir para a etapa 3. |
Etapa 3 Se aparecer uma mensagem de erro no visor da impressora, limpe a mensagem. Nota: A impressora continua a imprimir após limpar a mensagem. Os trabalhos foram impressos? | O problema foi solucionado. | Ir para a etapa 4. |
Etapa 4
Os trabalhos foram impressos? | O problema foi solucionado. | Ir para a etapa 5. |
Etapa 5
Os trabalhos foram impressos? | O problema foi solucionado. | Ir para a etapa 6. |
Etapa 6
Os trabalhos foram impressos? | O problema foi solucionado. | Contate suporte ao cliente. |
Ação | Sim | Não |
|---|---|---|
Etapa 1 Altera as configurações ambientais da impressora.
O trabalho foi impresso? | O problema foi solucionado. | Ir para a etapa 2. |
Etapa 2 Reduza a quantidade e o tamanho das fontes, a quantidade e a complexidade das imagens e o número de páginas do trabalho de impressão, em seguida reenvie o trabalho. O trabalho foi impresso? | O problema foi solucionado. | Ir para a etapa 3. |
Etapa 3
O trabalho foi impresso? | O problema foi solucionado. | Ir para a etapa 4. |
Etapa 4
O trabalho foi impresso? | O problema foi solucionado. | Ir para a etapa 5. |
Etapa 5
O trabalho foi impresso? | O problema foi solucionado. | Ir para a etapa 6. |
Etapa 6 Instale mais memória na impressora e depois reenvie o trabalho de impressão. O trabalho foi impresso? | O problema foi solucionado. | Contate suporte ao cliente. |
Notas:
Ação | Sim | Não |
|---|---|---|
Etapa 1
A ligação das bandejas funciona corretamente? | O problema foi solucionado. | Ir para a etapa 2. |
Etapa 2
A ligação das bandejas funciona corretamente? | O problema foi solucionado. | Contate suporte ao cliente. |
Ação | Sim | Não |
|---|---|---|
Aumenta o tempo de espera da impressão.
O arquivo foi impresso corretamente? | O problema foi solucionado. | Verifique se o arquivo original apresenta quebras de página manuais. |
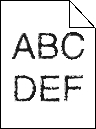
Ação | Sim | Não |
|---|---|---|
Etapa 1
Você está usando fontes suportadas pela impressora? | Ir para a etapa 2. | Selecione uma fonte suportada pela impressora. |
Etapa 2 Verifique se as fontes instaladas no computador são suportadas pela impressora. As fontes instaladas no computador são suportadas pela impressora? | O problema foi solucionado. | Contate suporte ao cliente. |
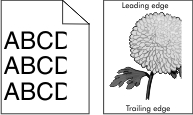
Ação | Sim | Não |
|---|---|---|
Etapa 1
A página ou a imagem estão cortadas? | Ir para a etapa 2. | O problema foi solucionado. |
Etapa 2 No menu Papel do painel de controle da impressora, defina o tipo e o tamanho de papel no menu Papel para corresponder ao papel colocado na bandeja. O tamanho do papel carregado corresponde ao papel da bandeja? | Ir para a etapa 3. | Experimente uma ou mais das seguintes opções:
|
Etapa 3
A página ou a imagem estão cortadas? | Ir para a etapa 4. | O problema foi solucionado. |
Etapa 4
A página ou a imagem estão cortadas? | Contate suporte ao cliente. | O problema foi solucionado. |
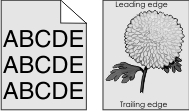
Ação | yes | no |
|---|---|---|
Etapa 1 Reduza a tonalidade do toner.
O plano de fundo cinza desapareceu? | O problema foi solucionado. | Ir para a etapa 2. |
Etapa 2
O plano de fundo cinza desapareceu? | O problema foi solucionado. | Contate suporte ao cliente. |
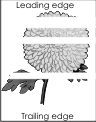
Ação | Sim | Não |
|---|---|---|
Etapa 1
Listras brancas horizontais aparecem nas impressões? | Ir para a etapa 2. | O problema foi solucionado. |
Etapa 2
Listras brancas horizontais aparecem nas impressões? | Ir para a etapa 3. | O problema foi solucionado. |
Etapa 3
Listras brancas horizontais aparecem nas impressões? | Ir para a etapa 4. | O problema foi solucionado. |
Etapa 4 Substitua o kit de imagens e envie novamente o trabalho para impressão. Listras brancas horizontais aparecem nas impressões? | Contate suporte ao cliente. | O problema foi solucionado. |
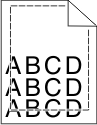
Ação | Sim | Não |
|---|---|---|
Etapa 1
As margens estão corretas? | O problema foi solucionado. | Ir para a etapa 2. |
Etapa 2 No painel de controle da impressora, defina o tamanho de papel no menu Papel para corresponder ao papel colocado na bandeja. O tamanho do papel carregado corresponde ao papel da bandeja? | Ir para a etapa 3. | Experimente uma ou mais das seguintes opções:
|
Etapa 3
As margens estão corretas? | O problema foi solucionado. | Contate suporte ao cliente. |
Ação | Sim | Não |
|---|---|---|
Etapa 1 Mova as guias largura e comprimento da bandeja para as posições corretas de acordo com o tamanho de papel carregado. As guias de largura e comprimento estão posicionadas corretamente? | Ir para a etapa 2. | Ajuste as guias de largura e comprimento. |
Etapa 2 No painel de controle da impressora, defina o tipo e a gramatura do papel no menu Papel para corresponder ao papel colocado na bandeja. O tipo e a gramatura do papel correspondem aos do papel na bandeja? | Ir para a etapa 3. | Especifique o tipo e a gramatura do papel para corresponder ao tipo e a gramatura de papel especificados nas configurações de bandeja. |
Etapa 3
O papel ainda está curvado? | Ir para a etapa 4. | O problema foi solucionado. |
Etapa 4
O papel ainda está curvado? | Ir para a etapa 5. | O problema foi solucionado. |
Etapa 5
O papel ainda está curvado? | Contate suporte ao cliente. | O problema foi solucionado. |
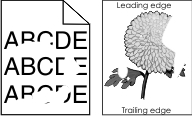
Ação | Sim | Não |
|---|---|---|
Etapa 1
Ainda aparecem irregularidades na impressão? | Ir para a etapa 2. | O problema foi solucionado. |
Etapa 2 No menu Papel do painel de controle da impressora, defina o tipo e o tamanho de papel no menu Papel para corresponder ao papel colocado na bandeja. A bandeja foi definida para o tamanho e o tipo de papel carregado na bandeja? | Ir para a etapa 3. | Experimente uma ou mais das seguintes opções:
|
Etapa 3
Ainda aparecem irregularidades na impressão? | Ir para a etapa 4. | O problema foi solucionado. |
Etapa 4 Verifique se o papel carregado na bandeja possui textura ou acabamento áspero. Você está imprimindo em papel áspero ou texturizado? | No painel de controle da impressora, defina a textura de papel no menu Papel para corresponder ao papel colocado na bandeja. | Ir para a etapa 5. |
Etapa 5
Ainda aparecem irregularidades na impressão? | Ir para a etapa 6. | O problema foi solucionado. |
Etapa 6 Substitua o kit de imagens e envie novamente o trabalho para impressão. Ainda aparecem irregularidades na impressão? | Contate suporte ao cliente. | O problema foi solucionado. |
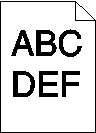
Ação | yes | no |
|---|---|---|
Etapa 1
A impressão ainda está muito escura? | Ir para a etapa 2. | O problema foi solucionado. |
Etapa 2
A impressão ainda está muito escura? | Ir para a etapa 3. | O problema foi solucionado. |
Etapa 3
A bandeja foi definida para o tipo, textura e gramatura de papel carregado? | Ir para a etapa 4. | Mude o papel carregado na bandeja para corresponder ao tipo, a textura e a gramatura de papel especificados nas configurações de bandeja. |
Etapa 4
A impressão ainda está muito escura? | Ir para a etapa 5. | O problema foi solucionado. |
Etapa 5 Verifique se o papel carregado na bandeja possui textura ou acabamento áspero. Você está imprimindo em papel áspero ou texturizado? | No painel de controle da impressora, defina a textura de papel no menu Papel para corresponder ao papel colocado na bandeja. | Ir para a etapa 6. |
Etapa 6
A impressão ainda está muito escura? | Ir para a etapa 7. | O problema foi solucionado. |
Etapa 7 Substitua o kit de imagens e envie novamente o trabalho para impressão. A impressão ainda está muito escura? | Contate suporte ao cliente. | O problema foi solucionado. |
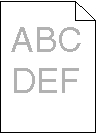
Ação | yes | no |
|---|---|---|
Etapa 1
A impressão ainda está muito clara? | Ir para a etapa 2. | O problema foi solucionado. |
Etapa 2
A impressão ainda está muito clara? | Ir para a etapa 3. | O problema foi solucionado. |
Etapa 3 No painel de controle da impressora, defina o tipo, a textura e a gramatura do papel no menu Papel para corresponder ao papel colocado na bandeja. A bandeja foi definida para o tipo, textura e gramatura de papel carregado? | Ir para a etapa 4. | Especifique o tipo, a textura e a gramatura do papel para corresponder ao tipo e a gramatura de papel especificados nas configurações de bandeja. |
Etapa 4
A impressão ainda está muito clara? | Ir para a etapa 5. | O problema foi solucionado. |
Etapa 5 Verifique se o papel possui textura ou acabamento áspero. Você está imprimindo em papel áspero ou texturizado? | No painel de controle da impressora, defina a textura de papel no menu Papel para corresponder ao papel colocado na bandeja. | Ir para a etapa 5. |
Etapa 6
A impressão ainda está muito clara? | Ir para a etapa 7. | O problema foi solucionado. |
Etapa 7 Substitua o kit de imagens e envie novamente o trabalho para impressão. A impressão ainda está muito clara? | Contate suporte ao cliente. | O problema foi solucionado. |
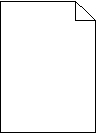
Ação | yes | no |
|---|---|---|
Etapa 1
A impressora continua imprimindo páginas em branco? | Ir para a etapa 2. | O problema foi solucionado. |
Etapa 2 Substitua o kit de imagens e envie novamente o trabalho para impressão. A impressora continua imprimindo páginas em branco? | Contate suporte ao cliente. | O problema foi solucionado. |
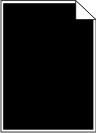
Ação | yes | no |
|---|---|---|
Etapa 1
A impressora está imprimindo páginas em preto sólido? | Ir para a etapa 2. | O problema foi solucionado. |
Etapa 2 Substitua o kit de imagens e envie novamente o trabalho para impressão. A impressora está imprimindo páginas em preto sólido? | Contate suporte ao cliente. | O problema foi solucionado. |
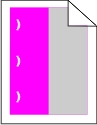
Ação | yes | no |
|---|---|---|
Etapa 1 Meça a distância entre os defeitos.
A distância entre os defeitos resulta em uma das medidas listadas? | Ir para a etapa 2. |
|
Etapa 2 Substitua o kit de imagens e envie novamente o trabalho para impressão. Os defeitos repetidos ainda aparecem? | Contate suporte ao cliente. | O problema foi solucionado. |
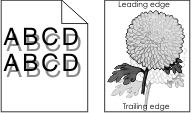
Ação | yes | no |
|---|---|---|
Etapa 1 Verifique se o papel carregado na bandeja é do tipo e gramatura corretos. O papel carregado na bandeja é do tipo e gramatura corretos? | Ir para a etapa 2. | Carregue o papel com a gramatura e o tipo corretos na bandeja. |
Etapa 2 No painel de controle da impressora, defina o tipo e a gramatura do papel no menu Papel para corresponder ao papel colocado na bandeja. As configurações de tipo e gramatura do papel da impressora correspondem aos do papel carregado? | Ir para a etapa 3. | Altere o tipo e a gramatura do papel para corresponder ao papel carregado na bandeja. |
Etapa 3
Imagens fantasmas continuam aparecendo nas impressões? | Ir para a etapa 4. | O problema foi solucionado. |
Etapa 4 Substitua o kit de imagens e envie novamente o trabalho para impressão. Imagens fantasmas continuam aparecendo nas impressões? | Contate suporte ao cliente. | O problema foi solucionado. |
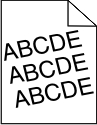
Ação | Sim | Não |
|---|---|---|
Etapa 1
A impressão ainda está enviesada? | Ir para a etapa 2. | O problema foi solucionado. |
Etapa 2
A impressão ainda está enviesada? | Contate suporte ao cliente. | O problema foi solucionado. |
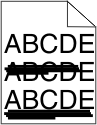
Ação | Sim | Não |
|---|---|---|
Etapa 1
Listras horizontais aparecem nas impressões? | Ir para a etapa 2. | O problema foi solucionado. |
Etapa 2 No painel de controle da impressora, defina o tipo e a gramatura do papel no menu Papel para corresponder ao papel colocado na bandeja. O tipo e a gramatura do papel correspondem aos do papel na bandeja? | Ir para a etapa 3. | Experimente uma ou mais das seguintes opções:
|
Etapa 3
Listras horizontais aparecem nas impressões? | Ir para a etapa 4. | O problema foi solucionado. |
Etapa 4
Listras horizontais aparecem nas impressões? | Ir para a etapa 5. | O problema foi solucionado. |
Etapa 5 Substitua o kit de imagens e envie novamente o trabalho para impressão. Listras horizontais aparecem nas impressões? | Contate suporte ao cliente. | O problema foi solucionado. |
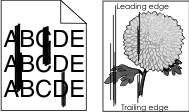
Ação | Sim | Não |
|---|---|---|
Etapa 1
Listras verticais aparecem nas impressões? | Ir para a etapa 2. | O problema foi solucionado. |
Etapa 2 No painel de controle da impressora, defina o tipo, a textura e a gramatura do papel no menu Papel para corresponder ao papel colocado na bandeja. O tipo, a textura e a gramatura do papel correspondem aos do papel na bandeja? | Ir para a etapa 3. | Experimente uma ou mais das seguintes opções:
|
Etapa 3
Listras verticais aparecem nas impressões? | Ir para a etapa 4. | O problema foi solucionado. |
Etapa 4
Listras verticais aparecem nas impressões? | Ir para a etapa 5. | O problema foi solucionado. |
Etapa 5 Substitua o kit de imagens e envie novamente o trabalho para impressão. Listras verticais aparecem nas impressões? | Contate suporte ao cliente. | O problema foi solucionado. |
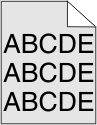
Ação | yes | no |
|---|---|---|
Etapa 1
A névoa ou o sombreamento desapareceu das impressões? | O problema foi solucionado. | Ir para a etapa 2. |
Etapa 2 Substitua o kit de imagens e envie novamente o trabalho para impressão. A névoa ou o sombreamento desapareceu das impressões? | O problema foi solucionado. | Contate suporte ao cliente. |
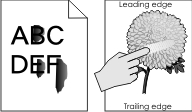
Ação | Sim | Não |
|---|---|---|
Etapa 1 No menu Papel do painel de controle da impressora, verifique o tipo e a gramatura do papel. O tipo e a textura do papel correspondem aos do papel na bandeja? | Ir para a etapa 2. | Especifique o tipo e a gramatura do papel para corresponder ao tipo e a gramatura de papel especificados nas configurações de bandeja. |
Etapa 2 Verifique se o papel utilizado na impressão é texturizado ou possui acabamento áspero. Você está imprimindo em papel áspero ou texturizado? | No menu Papel no painel de controle da impressora, defina a textura do papel. | Contate suporte ao cliente. |
Ação | yes | no |
|---|---|---|
Substitua o kit de imagens e envie novamente o trabalho para impressão. Respingos de toner aparecem nas impressões? | Contate suporte ao cliente. | O problema foi solucionado. |
Ação | Sim | Não |
|---|---|---|
Etapa 1 No painel de controle da impressora, defina o tipo de papel no menu Papel para corresponder ao papel colocado na bandeja. O Tipo de papel está definido como Transparência? | Ir para a etapa 2. | Defina o tipo de papel como Transparência. |
Etapa 2
A qualidade da impressão ainda é baixa? | Contate suporte ao cliente. | O problema foi solucionado. |
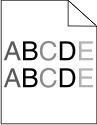
Ação | yes | no |
|---|---|---|
Substitua o kit de imagens e envie novamente o trabalho para impressão. A densidade da impressão não está uniforme? | Contate suporte ao cliente. | O problema foi solucionado. |

Ação | yes | no |
|---|---|---|
Etapa 1
Listras brancas verticais aparecem nas impressões? | Ir para a etapa 2. | O problema foi solucionado. |
Etapa 2
Listras brancas verticais aparecem nas impressões? | Ir para a etapa 3. | O problema foi solucionado. |
Etapa 3 Verifique se está usando o tipo de papel recomendado.
Listras brancas verticais aparecem nas impressões? | Ir para a etapa 4. | O problema foi solucionado. |
Etapa 4
Listras brancas verticais aparecem nas impressões? | Ir para a etapa 5. | O problema foi solucionado. |
Etapa 5 Substitua o kit de imagens e envie novamente o trabalho para impressão. Listras brancas verticais aparecem nas impressões? | Contate suporte ao cliente. | O problema foi solucionado. |
O que são cores RGB?
As cores vermelho, verde e azul podem ser combinadas em diversas quantidades para produzir uma grande gama de cores observadas na natureza. Por exemplo, o vermelho e o verde podem ser combinados para criar o amarelo. Os televisores e monitores de computador criam as cores dessa maneira. A cor RGB é um método de descrever as cores indicando a quantidade de vermelho, verde ou azul necessária para produzir uma cor em particular.
O que são cores CMYK?
Tintas ou toners nas cores ciano, magenta, amarelo e preto podem ser impressos em diversas quantidades para produzir uma grande gama de cores observadas na natureza. Por exemplo, o ciano e o amarelo podem ser combinados para criar o verde. As prensas de impressão, impressoras a jato de tinta e impressoras a laser coloridas criam as cores dessa maneira. A cor CMYK é um método de descrever as cores indicando a quantidade de ciano, magenta, amarelo e preto necessária para reproduzir uma cor em particular.
Como a cor é especificada em um documento para impressão?
Os programas de software normalmente especificam as cores dos documentos usando combinações de cores RGB ou CMYK. Além disso, eles permitem que os usuários modifiquem a cor de cada objeto de um documento. Para obter mais informações, consulte as informações de ajuda de seu sistema operacional.
Como a impressora sabe qual cor deve imprimir?
Quando um usuário imprime um documento, informações descrevendo o tipo e a cor de cada objeto são enviadas à impressora. As informações sobre as cores são transmitidas por meio de tabelas de conversão de cores, que convertem as cores nas quantidades apropriadas de toner ciano, magenta, amarelo e preto necessárias para produzir a cor desejada. As informações sobre o objeto determinam a aplicação das tabelas de conversão de cores. Por exemplo, é possível aplicar um tipo de tabela de conversão de cores ao texto e, ao mesmo tempo, outra tabela para as imagens fotográficas.
O que é a correção de cores manual?
Quando a correção de cores manual está ativada, a impressora emprega tabelas de conversão de cores selecionadas pelo usuário para processar os objetos. No entanto, a configuração Correção cores deverá estar definida como Manual, caso contrário, nenhuma conversão de cores definida pelo usuário será implementada. As configurações de correção de cores manual são específicas do tipo de objeto que está sendo impresso (texto, gráficos ou imagens) e de como a cor do objeto é especificada no programa (combinações RGB ou CMYK).
Notas:
- A correção de cores manual não será útil se o programa não especificar as cores com combinações RGB ou CMYK. Ela também não será eficaz nas situações em que o programa ou o sistema operacional do computador controlar o ajuste de cores.
- Quando Correção cores Automático é selecionado, as tabelas de conversão de cores geram as cores preferenciais utilizadas na maioria dos documentos.
Para aplicar manualmente uma tabela de conversão de cores diferente, proceda da seguinte forma:
No Menu qualidade no painel da impressora, selecione Correção cores e, em seguida, selecione Manual.
No Menu qualidade no painel de controle da impressora, selecione Cor manual e escolha a tabela de conversão de cores apropriada para o tipo de objeto afetado.
Tipo de objeto
Tabelas de conversão de cores
Imagem RGB
Texto RGB
Gráfico RGB
Cores vivas — Produz cores mais brilhantes e saturadas e pode ser aplicada a todos os formatos de cores recebidos.
Vídeo sRGB — Produz uma saída que se aproxima das cores exibidas em um monitor de computador.
Nota: O uso do toner preto é otimizado para a impressão de fotos.
Exibir — preto real — Produz uma saída que se aproxima das cores exibidas em um monitor de computador. Usa apenas o toner preto para criar todos os níveis de cinza neutro.
Cores vivas sRGB — Fornece uma saturação de cores maior para a correção de cores Vídeo sRGB.
Nota: O uso do toner preto é otimizado para a impressão de gráficos comerciais.
Desat. — A correção de cores não é implementada.
Imagem CMYK
Texto CMYK
Gráfico CMYK
US CMYK — Aplica a correção de cores para se aproximar da saída de cores SWOP (Specifications for Web Offset Publishing).
Euro CMYK—Aplica a correção de cores para se aproximar da saída de cores EuroScale.
Cores vivas CMYK — Aumenta a saturação das cores da configuração de correção de cores US CMYK.
Desat. — A correção de cores não é implementada.
Como posso chegar a uma cor em particular (como a cor de um logotipo)?
Nove tipos de conjuntos de Amostras de cores estão disponíveis no Menu qualidade no painel de controle da impressora. Eles também podem ser encontrados na página de Amostras de cores do Embedded Web Server. A seleção de qualquer conjunto de amostras gera uma impressão de várias páginas com centenas de caixas coloridas. Uma combinação CMYK ou RGB aparecerá em cada uma das caixas, dependendo da tabela selecionada. A cor observada em cada caixa é obtida passando-se a combinação CMYK ou RGB indicada na caixa pela tabela de conversão de cores selecionada.
Ao examinar os conjuntos de Amostras de cores, você pode identificar a caixa cuja cor é a mais próxima da cor desejada. A combinação de cores indicada na caixa pode, então, ser utilizada para modificar a cor do objeto em um programa. Para obter mais informações, consulte as informações de ajuda de seu sistema operacional.
Nota: A correção de cores manual pode ser necessária para o uso da tabela de conversão de cores selecionada em um determinado objeto. A seleção do conjunto de Amostras de cores a ser usado para um determinado problema de correspondência de cores depende da configuração Correção cores em uso, do tipo de objeto impresso e de como a cor de cada objeto foi especificada no programa. Quando a configuração Correção cores da impressora está definida como Desat., a cor é baseada nas informações do trabalho de impressão e a conversão de cores não é implementada.
Nota: As páginas de amostras de cores não serão úteis se o software não especificar as cores com combinações RGB ou CMYK. Além disso, haverá certas situações nas quais o programa ou o sistema operacional do computador ajustará as combinações RGB ou CMYK especificadas no programa por meio do gerenciamento de cores. A cor impressa resultante pode não corresponder exatamente à das páginas de Amostras de cores.
| Nota: Esse problema ocorre quando as transparências são projetadas com retroprojetores refletivos. Para obter a máxima qualidade nas cores projetadas, são recomendados os retroprojetores transmissivos. |
Ação | yes | no |
|---|---|---|
Etapa 1 No painel de controle da impressora, certifique-se de que o tipo de papel esteja definido como Transparência. O tipo de papel correto foi selecionado? | Ir para a etapa 2. | Defina o tipo de papel como Transparência. |
Etapa 2 Reduza a tonalidade do toner e, depois, envie o trabalho de impressão. A impressão na transparência coloria parece mais clara? | O problema foi solucionado. | Ir para a etapa 3. |
Etapa 3 Certifique-se de usar o tipo recomendado de transparências coloridas e, depois, envie o trabalho de impressão. A impressão na transparência coloria parece mais clara? | O problema foi solucionado. | Contate suporte ao cliente. |
| Nota: As tabelas de conversão de cores usadas no modo Correção cores Automático geralmente se aproximam das cores de um monitor de computador padrão. No entanto, devido a diferenças de tecnologia existentes entre impressoras e monitores, muitas cores também podem ser afetadas pelas variações entre os monitores e as condições de iluminação. |
Ação | yes | no |
|---|---|---|
Etapa 1
A cor da impressão não corresponde à cor do arquivo na tela do computador? | O problema foi solucionado. | Ir para a etapa 2. |
Etapa 2 No menu Qualidade no painel de controle da impressora, faça o seguinte:
A cor da impressão não corresponde à cor do arquivo na tela do computador? | O problema foi solucionado. | Contate suporte ao cliente. |
Ação | yes | no |
|---|---|---|
Ajustar o equilíbrio de cores.
A impressão é exibida com cores muito fortes? | O problema foi solucionado. | Contate suporte ao cliente. |