Вопросы и ответы по работе в сети
Что такое настройка защищенной Wi-Fi?
Настройка защищенной Wi-Fi (WPS) – это простая и защищенная конфигурация, которая позволяет организовать беспроводную домашнюю сеть и включить защиту сети, не требуя знаний в области технологии Wi-Fi. Больше не нужно настраивать имя сети (SSID) и ключ WEP или фразу доступа WPA для сетевых устройств.
| Примечание. WPS поддерживает только сети, которые обмениваются данными через точки доступа (беспроводные маршрутизаторы). |
Принтер поддерживает следующие способы подключения к беспроводной сети:
Персональный идентификационный номер (ПИН-код) – ПИН-код на принтере вводится в настройках беспроводной связи точки доступа.
Метод настройки кнопки – в течение заданного промежутка времени нажимаются кнопки на принтере и точке доступа.
О сертификации WPS можно судить по наличию следующих идентификационных меток на точке доступа:
Эти логотипы WPS можно найти на боковой, задней и верхней панелях точки доступа.
Для получения дополнительных сведений о доступе к настройкам беспроводной связи и определении поддержки WPS точкой доступа см. документацию, прилагаемую к точке доступа, или обратитесь к специалисту по поддержке системы.
Где можно найти ключ WEP или предварительный ключ/фразу доступа WPA/WPA2?
Обратитесь к специалисту по обслуживанию системы.
Ключ WEP или предварительный ключ/фразу доступа WPA/WPA2, как правило, можно узнать у специалиста, который настраивал сеть.
Если настройку беспроводной сети выполнял ваш Поставщик услуг Интернета (ISP), то эту информацию можно найти в предоставленной им документации.
См. документацию, прилагаемую к точке доступа (беспроводному маршрутизатору).
Если для точки доступа или маршрутизатора используются настройки по умолчанию, то необходимые сведения можно найти в документации.
Просмотрите настройки безопасности на точке доступа.
Откройте обозреватель и в поле адреса введите IP-адрес точки доступа. Нажмите клавишу Enter.
Примечания.
- Чтобы узнать IP-адрес точки доступа, см. прилагаемую документацию или обратитесь к специалисту службы поддержки.
- Если используется прокси-сервер, временно отключите его, чтобы обеспечить правильную загрузку веб-страницы.
При появлении соответствующего запроса введите имя пользователя и пароль для точки доступа.
| Примечание. Ключ WEP или предварительный ключ/фраза доступа WPA/WPA2 - это не то же самое, что пароль для точки доступа. Пароль позволяет получить доступ к параметрам настройки точки доступа. Ключ WEP или предварительный ключ/фраза доступа WPA/WPA2 позволяет принтерам и компьютерам подключаться к беспроводной сети. |
Найдите ключ WEP или предварительный ключ/фразу доступа WPA/WPA2.
Что такое SSID?
Идентификатор набора услуг SSID (Service Set Identifier) – это имя, используемое для идентификации беспроводной сети. Все устройства в сети должны знать имя SSID беспроводной сети. В противном случае обмен данными между ними будет невозможен. Обычно беспроводная сеть передает имя SSID, чтобы разрешить подключение находящихся поблизости беспроводных устройств. Иногда имя SSID не передается из соображений безопасности.
Если имя SSID беспроводной сети не передается, то оно не будет определяться автоматически и отображаться в списке доступных беспроводных сетей. В этом случае необходимо ввести данные сети вручную.
Имя SSID может содержать до 32 буквенно-цифровых символов. Буквенно-цифровые символы – это сочетание символов букв английского алфавита (от A до Z) и чисел (цифры от 0 до 9).
Где можно найти имя SSID?
Просмотрите настройки на точке доступа (беспроводном маршрутизаторе).
В большинство точек доступа встроен веб-сервер, доступ к которому осуществляется с помощью программы обозревателя.
Проверьте на компьютере, установлена ли программа вместе с адаптером беспроводной сети.
Многие сетевые адаптеры поставляются с программным приложением, позволяющим просматривать настройки беспроводной связи компьютера, включая имя SSID.
Если не удается найти имя SSID с использованием указанных способов, обратитесь к специалисту по поддержке системы.
Что такое сеть?
Сеть – это совокупность устройств, например компьютеров, принтеров, концентраторов Ethernet, точек доступа и маршрутизаторов, соединенных вместе для обмена данными по кабелям или беспроводным соединениям. Сеть может быть проводной, беспроводной или включать как проводные, так и беспроводные устройства.
Как узнать, какой тип безопасности используется в сети?
Обратитесь к специалисту по обслуживанию системы.
Сведения о беспроводной сети, как правило, можно узнать у специалиста, который настраивал сеть.
См. документацию, прилагаемую к точке доступа (беспроводному маршрутизатору).
Проверьте символы пароля, используемого для доступа к беспроводной сети.
Если пароль не используется, выберите Нет или Без защиты.
Ровно 10 или 26 шестнадцатеричных символов или Ровно 5 или 13 символов ASCII | WEP |
Ровно 64 шестнадцатеричных символа или От 8 до 63 символов ASCII | WPA или WPA2 |
Примечания.
- Шестнадцатеричные символы: A-F, a-f и 0-9.
- Символами ASCII являются буквы, цифры, а также символы на клавиатуре. При вводе символов ASCII в предварительном ключе/фразе доступа WPA/WPA2 необходимо учитывать регистр.
Просмотрите настройки безопасности на точке доступа.
Откройте обозреватель Интернета. Введите IP-адрес точки доступа в адресную строку, а затем нажмите клавишу Enter.
Примечания.
- Чтобы узнать IP-адрес точки доступа, см. прилагаемую документацию или обратитесь к специалисту службы поддержки.
- Если используется прокси-сервер, временно отключите его, чтобы обеспечить правильную загрузку веб-страницы.
При появлении соответствующего запроса введите имя пользователя и пароль для точки доступа.
| Примечание. Ключ WEP или предварительный ключ/фраза доступа WPA/WPA2 - это не то же самое, что пароль для точки доступа. Пароль позволяет получить доступ к параметрам настройки точки доступа. Ключ WEP или предварительный ключ/фраза доступа WPA/WPA2 позволяет принтерам и компьютерам подключаться к беспроводной сети. |
Найдите ключ WEP или предварительный ключ/фразу доступа WPA/WPA2.
Каким образом настроены домашние сети?
Для обеспечения обмена данными по сети компьютер, переносные компьютеры и принтеры должны быть подключены с помощью кабелей. В них также могут быть встроены адаптеры беспроводной сети.
Существуют множество способов настройки сети. Ниже приводятся четыре наиболее распространенных варианта.
| Примечание. На следующих диаграммах под принтерами понимаются принтеры с внутренними или установленными серверами печати, которые позволяют обмениваться данными по сети. |
Беспроводные сети
Сценарий 1: Сочетание проводных и беспроводных соединений в сети с доступом в Интернет
Все компьютеры и принтеры подключаются к сети через маршрутизатор, поддерживающего сеть Ethernet и беспроводные соединения.
Некоторые компьютеры и принтеру подключаются к маршрутизатору с использованием беспроводного соединения, а другие с помощью проводного соединения.
Сеть подключена к Интернету с помощью кабельного или DSL-модема.
Сценарий 2: Беспроводная сеть с доступом в Интернет
Все компьютеры и принтеры подключаются к сети с помощью беспроводной точки доступа или беспроводного маршрутизатора.
Беспроводная точка доступа осуществляет подключение сети к Интернету с помощью кабельного или DSL-модема.
Сценарий 3: Беспроводная сеть без доступа в Интернет
Сценарий 4: Компьютер подключен к принтеру с использованием беспроводного соединения без подключения к Интернету
Компьютер подключен к принтеру напрямую, а не через беспроводной маршрутизатор.
Такая конфигурация называется одноранговой сетью.
Сеть не подключена к Интернету.
| Примечание. Большинство компьютеров может одновременно подключаться только к одной беспроводной сети. В случае доступа в Интернет с использованием беспроводного соединения на время подключения к одноранговой сети доступ в Интернет будет утрачен. |
Что такое кабель USB?
Универсальная последовательная шина,кабель (USB) в основном используется для соединения устройства USB с узлом. Обычно узлами являются компьютеры и консоли видеоигр. Через порт и кабель USB можно соединять периферийные устройства компьютера, например, мышь, клавиатуру, цифровые камеры, принтеры, персональные медиаплееры, устройства флэш-памяти и внешние жесткие диски. Для многих из указанных устройств USB стал стандартным методом соединения.
Для чего нужен кабель USB?
При настройке принтера в беспроводной сети потребуется временно подключить принтер к компьютеру с помощью кабеля USB. Это временное соединение используется для настройки параметров беспроводной сети принтера.
| Примечание. При подключении к беспроводной сети с использованием настройки защищенной Wi-Fi кабель USB не потребуется. |
Как подключить кабель USB?
Кабель USB подключается к порту USB на компьютере и к квадратному разъему на тыльной панели принтера. При таком подключении можно настроить принтер для работы в сети или через локальное подключение (USB).
Порт USB на компьютере и принтере помечены значком  .
.
| Примечание. Не подключайте кабель USB, пока не появится соответствующий запрос. |
Убедитесь порт USB на задней панели принтера заклеен наклейкой, а затем снимите ее.
Плотно вставьте квадратный разъем кабеля USB в гнездо на задней панели принтера.
Плотно подключите прямоугольный разъем кабеля USB к порту USB компьютера.
Следуйте указаниям на экране компьютера.
В чем состоит различие между сетью в режиме инфраструктуры и одноранговой сетью?
Беспроводные сети могут работать в одном из двух режимов: в режиме инфраструктуры или одноранговом режиме.
В режиме инфраструктуры для обмена данными между всеми устройствами в беспроводной сети используется точка доступа (беспроводной маршрутизатор).
В одноранговом режиме компьютер с беспроводным адаптером обменивается данными напрямую с принтером, на котором установлен беспроводной сервер печати.
Характеристики |
Связь | Через точку доступа | Напрямую между устройствами |
Безопасность | Дополнительные параметры безопасности | WEP или без защиты |
Радиус действия | Определяется радиусом действия и количеством точек доступа | Ограничен диапазоном отдельных устройств в сети |
Скорость | Обычно больше | Обычно меньше |
Требования для всех устройств |
Уникальный IP-адрес для каждого устройства | Да | Да |
Установлен режим | Режим инфраструктуры | Одноранговый режим |
Одинаковое имя SSID | Да, включая точку доступа | Да |
Одинаковый канал | Да, включая точку доступа | Да |
Рекомендуется настроить сеть в режиме инфраструктуры, используя установочный компакт-диск с программным обеспечением. В режиме инфраструктуры:
повышенной безопасностью;
повышенной надежностью;
большей производительностью;
более простой настройкой.
Определение уровня сигнала
Уровень сигнала указывает, как компьютер или принтер получает беспроводной сигнал из беспроводной сети. Плохой уровень сигнала может повлиять на подключение во время настройки.
Проверка подключения к компьютеру
На панели задач компьютера выберите значок беспроводной сети, который соответствует программному обеспечению, управляющему адаптером беспроводной сети.
Проверьте качество сигнала.
Проверка подключения к принтеру
Распечатайте страницу настроек сети с принтера.
В разделе "Безпроводная связь" найдите пункт Качество.
На панели управления принтера просмотрите информацию об уровне сигнала.
Выберите
 > Настройка >
> Настройка >  > Настройка сети >
> Настройка сети >  > Wireless 802.11 b/g/n >
> Wireless 802.11 b/g/n >  > Настройка сети >
> Настройка сети >  > Беспроводная >
> Беспроводная >  > Просмотр качества сигнала >
> Просмотр качества сигнала >
Чтобы улучшить качество сигнала, удалите источники помех и/или переместите беспроводные устройства ближе к точке доступа (беспроводному маршрутизатору).
Как можно повысить уровень сигнала беспроводной связи?
Основной причиной невозможности обмена данными по сети для беспроводных принтеров является низкое качество беспроводного сигнала. Если сигнал слишком слабый, слишком искаженный или имеется препятствие для его прохождения в виде другого объекта, то он не может передавать информацию между точкой доступа и принтером. Чтобы определить, принимает ли принтер устойчивый сигнал от точки доступа, распечатайте страницу настройки сети. В поле "Качество" показан относительный уровень принимаемого принтером сигнала. Однако возможны кратковременные снижения уровня сигнала, и, несмотря на то, что качество сигнала высокое, сигнал при определенных условиях может пропадать.
Если предполагается, что проблема связана с уровнем сигнала между точкой доступа (беспроводным маршрутизатором) и принтером, попробуйте выполнить одно из следующих действий:
Примечания.
- Предлагаемые далее решения предназначены для сетей, работающих в режиме инфраструктуры. Если используется одноранговая сеть, переместите компьютер, когда в решении предлагается переместить точку доступа.
- Радиус действия одноранговых сетей намного меньше, чем сетей, работающих в режиме инфраструктуры. Попробуйте передвинуть принтер ближе к компьютеру, если возникают проблемы связи между ними.
Переместите принтер ближе к точке доступа
Если принтер находится слишком далеко от точки доступа, он не сможет обмениваться данными с другими устройствами в сети. Для большинства беспроводных сетей внутри помещений максимальное расстояние между точкой доступа и принтером составляет примерно 100 футов (30 метров). Это расстояние может быть больше или меньше в зависимости от плана сети и ограничений точки доступа.
Устраните препятствия между точкой доступа и принтером
Беспроводной сигнал от точки доступа проходит через большинство объектов. Большинство стен, полов, предметов мебели и других предметов не создают препятствий для прохождения беспроводного сигнала. Однако существуют некоторые материалы, которые являются слишком плотными для прохождения сигнала, например объекты, содержащие метал и бетон. Расположите принтер и точку доступа таким образом, чтобы подобные предметы не создавали препятствий для прохождения сигнала.
Удалите источники помех
Другие типы радиочастот могут создавать проблемы для беспроводного сигнала в сети, в результате чего могут возникать проблемы печати, которые могут проявляться, а затем исчезать.
Отключите потенциальные источники помех там, где это возможно.
Во время печати по беспроводной сети не используйте микроволновые печи, радиотелефоны (но не сотовые), радионяни, практически любую кухонную технику, беспроводное оборудование для наблюдения или любые устройства с двигателем.
Если поблизости работает другая беспроводная сеть, измените беспроводной канал на точке доступа.
Не устанавливайте точку доступа на принтер или другое электронное устройство. Подобные устройства могут создавать помехи для беспроводного сигнала.
Измените схему сети таким образом, чтобы уменьшить поглощение сигнала
Даже в том случае, когда беспроводной сигнал может проходить через предмет, его уровень немного падает. Если сигнал проходит через очень большое число объектов, его уровень может существенно снизиться. Все объекты поглощают часть беспроводного сигнала при его прохождении, а некоторые объекты поглощают настолько много, что при этом возникают проблемы связи. Установите точку доступа в комнате как можно выше, чтобы предотвратить поглощение сигнала.
Как можно проверить, что компьютер и принтер подключены к одной и той же беспроводной сети?
Если принтер и компьютер находятся в разных беспроводных сетях, беспроводная печать будет невозможна. Имя сети SSID, к которой подключен принтер, должно совпадать с именем SSID компьютера, если компьютер подключен к беспроводной сети.
Для пользователей ОС Windows
Выясните имя SSID сети, к которой подключен компьютер.
Введите IP-адрес точки доступа (беспроводного маршрутизатора) в поле адреса в веб-обозревателе.
Если IP-адрес точки доступа неизвестен, выполните следующие действия:
Щелкните  или нажмите кнопку Пуск и выберите пункт Выполнить.
или нажмите кнопку Пуск и выберите пункт Выполнить.
В поле «Начать поиск» или в диалоговом окне «Выполнить» введите cmd.
Нажмите ВВОД или нажмите ОК.
Введите ipconfig, а затем нажмите клавишу Enter. Проверьте данные в разделе беспроводных сетевых подключений:
В разделе “Шлюз по умолчанию” обычно отображается точка доступа.
IP-адрес отображается в виде четырех наборов цифр, разделенных точками, например 192.168.2.134.
При появлении запроса введите имя пользователя и пароль маршрутизатора.
Нажмите кнопку OK.
В разделе "Параметры беспроводной сети" найдите имя SSID.
Запишите имя SSID.
| Примечание. Скопируйте его точно, обращая внимание на строчные и прописные буквы. |
Узнайте имя SSID сети, к которой подключен принтер:
Распечатайте страницу настроек сети с принтера.
В разделе "Беспроводная сеть" найдите имя SSID.
Сравните имя SSID принтера и компьютера.
Если имена SSID совпадают, то компьютер и принтер подключены к одной и той же беспроводной сети.
Если имена SSID отличаются, запустите программу еще раз для настройки подключения принтера к беспроводной сети, которая используется компьютером.
Для пользователей Macintosh с базовой станцией AirPort
В Mac OS X версии 10.5 или более поздней
В меню Apple выберите:
System Preferences >Network >AirPort
или
System Preferences >Network >Wi-Fi
Имя SSID сети, к которой подключен компьютер, отобразится в меню Network Name.
Запишите имя SSID.
В Mac OS X версии 10.4 или более ранней
В окне Finder выберите:
Applications >Internet Connect >AirPort
Имя SSID сети, к которой подключен компьютер, отобразится в меню Network.
Запишите имя SSID.
Для пользователей Macintosh с точкой доступа
Введите IP-адрес точки доступа в поле адреса в обозревателе и перейдите к шагу 2.
Если IP-адрес точки доступа неизвестен, выполните следующие действия:
В меню Apple выберите:
System Preferences >Network >AirPort
или
System Preferences >Network >Wi-Fi
Нажмите кнопку Advanced или Configure.
Выберите TCP/IP.
В разделе «Router» обычно отображается точка доступа.
При появлении запроса введите имя пользователя и пароль, а затем нажмите кнопку OK.
В разделе «Параметры беспроводной сети» найдите имя SSID.
Запишите имя SSID, тип защиты, ключ WEP или предварительный ключ/фразу доступа WPA/WPA2 (если они отображены.
Примечания.
- Обязательно скопируйте данные о сети точно, обращая внимание на строчные и прописные буквы.
- Сохраните имя SSID и ключ WEP или фразу доступа WPA в безопасном месте для будущего обращения.
Можно ли одновременно использовать USB и беспроводное сетевое соединение для принтера?
Да, принтер одновременно поддерживает соединение USB и сетевое соединение. Принтер можно настроить следующими способами:
Локально подключенный принтер (принтер, который подключен к компьютеру с помощью кабеля USB)
Беспроводная сеть
Сеть Ethernet
Одновременное использование беспроводной сети и локально подключенного принтера
Одновременное использование сети Ethernet и локально подключенного принтера
Что такое MAC-адрес?
MAC-адрес (Media Access Control) – это 48-битный идентификатор, связанный с оборудованием в сети. MAC-адрес можно также назвать физическим адресом, поскольку он является адресом самого устройства, а не установленного на нем программного обеспечения. MAC-адрес отображается в виде шестнадцатеричного числа в следующем формате: 01-23-45-67-89-AB.
Хотя MAC-адрес устройства можно изменить, обычно к этому не прибегают. Поэтому считается, что MAC-адреса являются постоянными. IP-адреса можно легко изменить, поэтому более надежным способом определения устройства в сети является поиск по MAC-адресу.
Маршрутизаторы с возможностями защиты могут разрешать фильтрацию MAC-адресов в сетях. В этом случае доступ к сети разрешается устройствам с определенными MAC-адресами, включенным в управляемый список, а для нежелательных устройств доступ запрещается. Если в сети используется фильтрация MAC-адресов, убедитесь, что MAC-адрес принтера добавлен в список разрешенных устройств.
Как найти MAC-адрес?
Сетевые устройства имеют уникальный идентификационный номер, который позволяет отличать их от других устройств в сети. Он называется MAC-адресом (Media Access Control). Другие устройства иногда используют тип MAC-адреса, который называется Universally Administered Address — универсальный администрируемый адрес UAA.
При установке принтера в сети убедитесь, что выбран принтер с правильным MAC-адресом.
MAC-адрес внутреннего сервера печати — это последовательность букв и цифр.
Примечания.
- На точке доступа (беспроводном маршрутизаторе) можно настроить список MAC-адресов, чтобы в сеть имели доступ только те устройства, MAC-адрес которых указан в этом списке. Эта функция называется фильтрацией MAC-адресов. Если на точке доступа настроена функция фильтрации MAC-адресов и в сеть необходимо добавить принтер, MAC-адрес необходимо включить в список разрешенных MAC-адресов.
- Если используется базовая станция AirPort , MAC-адрес может называться идентификатором AirPort, а доступ к фильтрации MAC-адресов осуществляться посредством контроля доступа к MAC-адресу.
Что такое IP-адрес?
IP-адрес - это уникальный номер, который используется устройствами (например, беспроводным принтером, компьютером или беспроводной точкой доступа (беспроводным маршрутизатором)) в сети IP для поиска и обмена данными друг с другом. Обмен данными между устройствами в сети IP возможен только при наличии у них уникальных и правильных IP-адресов. Уникальность IP-адресов означает, что ни у каких двух устройств в одной сети не может быть одинаковый IP-адрес.
IP-адрес - это набор из четырех чисел разделенных точками. Пример IP-адреса - 123.123.123.123.
Что такое TCP/IP?
Сети могут функционировать, когда компьютеры, принтеры и другие устройства могут передавать данные друг другу по кабелям или посредством беспроводных сигналов. Эта возможность передачи данных реализована посредством установленного набора правил передачи данных, которые называются протоколами. Протокол можно представить как язык, в котором имеются правила, позволяющие участникам эффективно обмениваться данными друг с другом.
В сетях различного типа используются различные протоколы, но самым распространенным является протокол TCP/IP (Transmission Control Protocol/Internet Protocol). Протокол TCP/IP используется для передачи данных через Интернет, а также по большинству корпоративных и домашних сетей.
Каждое устройство в сети, использующее протокол TCP/IP, должно иметь IP-адрес. IP-адреса – это, по сути, уникальные имена компьютеров в цифровом формате, использующиеся для передачи данных по сети. IP-адреса позволяют подтверждать запросы TCP/IP на получение данных различными устройствами в сети.
Как найти IP-адрес?
Для пользователей ОС Windows
Нажмите  или нажмите кнопку Пуск и выберите пункт Выполнить.
или нажмите кнопку Пуск и выберите пункт Выполнить.
В поле «Начать поиск» или в диалоговом окне «Выполнить» введите cmd.
Нажмите Enter или ОК.
Введите ipconfig, а затем нажмите клавишу Enter.
IP-адрес отображается в виде четырех наборов цифр, разделенных точками, например 192.168.0.100.
Для пользователей Macintosh
В меню Apple выберите:
About This Mac (Об этом компьютере) >More Info (Дополнительная информация)
На панели Contents (Содержимое) выберите Network (Сеть).
Если подключение выполнено по беспроводной сети, выберите в списке Active Services пункт AirPort.
Поиск IP-адреса принтера
Процедура назначения IP-адресов
IP-адрес может назначаться в сети автоматически с помощью DHCP. После того как принтер установлен на компьютере, компьютер отправляет все задания на печать по сети на принтер, используя этот адрес.
Если IP-адрес не назначается автоматически, во время настройки беспроводной связи появится запрос на ввод адреса вручную, а также других данных после выбора принтера в списке.
Что такое индекс ключа?
В точке доступа (беспроводном маршрутизаторе) может быть настроено до четырех ключей WEP. Однако в каждый момент времени одновременно в сети используется только один ключ. Ключи нумеруются, и номер ключа называется индексом ключа. Если на точке доступа настроено несколько ключей WEP, для всех устройств в беспроводной сети должен использоваться один индекс ключа.
Выберите на принтере тот же индекс ключа, который используется на точке доступа.
В чем состоит различие между пошаговой и расширенной настройкой?
Пошаговая настройка используется, если:
принтер и компьютер находятся в одной и той же беспроводной сети;
если необходимо, чтобы программа настройки беспроводной связи автоматически нашла сеть;
если нужно подключить принтер к беспроводной сети с помощью функции Настройки защищенной Wi-Fi (WPS).
Расширенная настройка используется, если:
принтер и компьютер, на котором выполняется установка, находятся в разных беспроводных сетях, а также если на компьютере отсутствует доступ к беспроводной сети;
беспроводная сеть требует сертификаты;
в беспроводной сети используется система безопасности уровня предприятия;
известно имя SSID и данные безопасности, и требуется ввести эти данные на одном экране.
принтер будет настроен для использования в удаленной сети;
известны данные сети, и требуется быстро ввести эти данные;
выполняется настройка принтера для беспроводной сети, в которой используется проверка подлинности 802.1X.



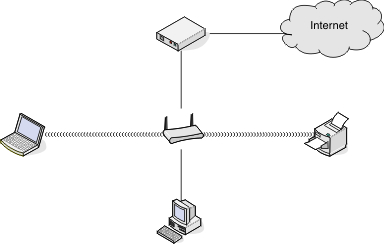
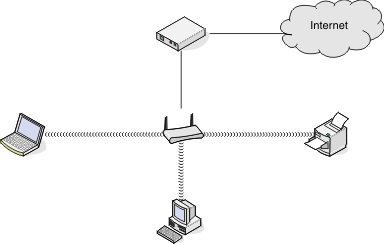
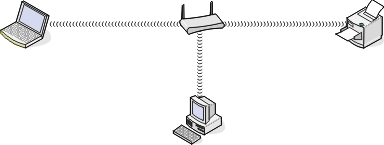

 .
.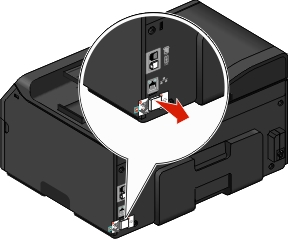


 > Настройка >
> Настройка >  > Настройка сети >
> Настройка сети >  или нажмите кнопку Пуск и выберите пункт Выполнить.
или нажмите кнопку Пуск и выберите пункт Выполнить.
