Автоматическая печать на обеих сторонах бумаги (двусторонняя)
Модуль двусторонней печати поддерживает форматы бумаги A4, A5, Letter, Legal, Statement и Executive.
Примечания.
- Также могут поддерживаться другие форматы бумаги.
- Не извлекайте страницу до завершения печати.
Для пользователей ОС Windows
Открыв документ, выберите Файл > Печать.
Щелкните Свойства, Параметры или Настройка.
Выберите:
Вкладку Макет > область «Печать на обеих сторонах» > Печать на обеих сторонах
Нажмите кнопку OK, чтобы закрыть все диалоговые окна программного обеспечения принтера.
Нажмите кнопку ОК или Печать.
Чтобы вернуться к односторонней печати, повторите этапы 1 и 2, а затем выберите:
Вкладку Макет > область «Печать на обеих сторонах» > Печать только на одной стороне
Для пользователей ОС Macintosh
Открыв документ, выберите File (Файл) > Page Setup (Параметры страницы).
В диалоговом окне Page Setup (Параметры страницы) настройте принтер, формат бумаги и ориентацию.
Нажмите кнопку ОК.
В строке меню выберите File (Файл) > Print (Печать).
В раскрывающемся меню Printer (Принтер) выберите модель принтера.
В раскрывающемся меню параметров печати выберите пункт Quality & Media (Качество и печатный материал).
В раскрывающемся меню Paper Type (Тип бумаги) выберите Plain Paper (Обычная бумага).
В раскрывающемся меню параметров печати выберите пункт Layout (Макет).
В меню Two-Sided (Двусторонняя) выберите пункт Long-Edge binding (Переплет по длинной стороне) или Short-Edge binding (Переплет по короткой стороне).
При использовании переплета по длинной стороне страницы переплетаются по длинной кромке страницы (с левой стороны при использовании книжной ориентации и с верхней стороны при использовании альбомной ориентации).
Книжная
Альбомная
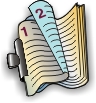

При использовании переплета по короткой стороне страницы переплетаются по короткой кромке страницы (с левой стороны при использовании альбомной ориентации и с верхней стороны при использовании книжной ориентации).
Книжная
Альбомная


Нажмите кнопку Print (Печать).