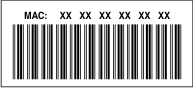Ofte stillede spørgsmål om netværk
Hvad er Wi-Fi Protected Setup?
WPS (Wi-Fi Protected Setup) er en enkel og sikker konfiguration, der giver dig mulighed for at etablere et trådløst hjemmenetværk og aktivere netværkssikkerhed uden krav om forkendskab til Wi-Fi-teknologi. Det er ikke længere nødvendigt at konfigurere netværksnavnet (SSID) og WEP-nøglen eller WPA-adgangskoden for netværksenheder.
| Bemærk! WPS understøtter kun netværk, der kommunikerer via adgangspunkter (trådløse routere). |
Printeren understøtter følgende metoder til at oprette forbindelse til et trådløst netværk:
Pinkode - En pinkode på printeren angives i de trådløse indstillinger for adgangspunktet.
Trykknapskonfiguration - Der trykkes på knapper på både printeren og adgangspunktet inden for et bestemt tidsrum.
Se efter disse identifikationsmærker for at kontrollere, om adgangspunktet er WPS-certificeret:
Du kan finde disse WPS-logoer på siden af, bag på eller oven på adgangspunktet.
Du kan få flere oplysninger om, hvordan du får adgang til de trådløse indstillinger og fastlægger WPS-funktionerne for adgangspunktet, i dokumentationen, der fulgte med adgangspunktet, eller ved at kontakte netværksadministratoren.
Hvor kan jeg finde min WEP-nøgle eller WPA/WPA2-adgangskode?
Kontakt netværksadministratoren.
Det er som regel den person, der har konfigureret netværket, der har oplysningerne om WEP-nøgle eller WPA/WPA2-adgangskode.
Hvis dit trådløse netværk er konfigureret af din internetudbyder (ISP), kan du måske finde oplysningerne i den dokumentation, de har udleveret til dig.
Kig i dokumentationen, der fulgte med adgangspunktet (trådløse router).
Hvis adgangspunktet bruger standardindstillingerne, kan du finde oplysningerne i dokumentationen.
Kontroller sikkerhedsindstillingerne på adgangspunktet.
Åbn en webbrowser, og angiv derefter IP-adressen på det trådløse adgangspunkt i adressefeltet. Tryk på Enter.
Bemærkninger:
- Hvis du vil finde adgangspunktets IP-adresse, skal du se i dokumentationen, der fulgte med det, eller du kan kontakte netværksadministratoren.
- Hvis du bruger en proxyserver, skal du deaktivere den midlertidigt for at indlæse websiden korrekt.
Angiv brugernavn og adgangskode til adgangspunktet, når du bliver bedt om det.
| Bemærk! WEP-nøglen eller WPA-/WPA2-adgangskoden er ikke identisk med adgangskoden til adgangspunktet. Adgangskoden gør det muligt at få adgang til indstillingerne for adgangspunktet. WEP-nøglen eller WPA-/WPA2-adgangskoden gør det muligt for printere og computere at oprette forbindelse til det trådløse netværk. |
Kig efter WEP-nøglen eller WPA-/WPA2-adgangskoden.
Hvad er et SSID?
Et SSID (Service Set Identifier) er det navn, der identificerer et trådløst netværk. Alle enheder på netværket skal kende SSID'et for det trådløse netværk for at kommunikere med hinanden. Det trådløse netværk sender normalt SSID'et for at gøre det muligt for trådløse enheder i området at oprette forbindelse til det. SSID'et sendes nogle gange ikke af sikkerhedsårsager.
Hvis SSID'et for det trådløse netværk ikke udsendes, kan det ikke registreres automatisk og vises ikke på listen over tilgængelige trådløse netværk. Du skal angive netværksoplysningerne manuelt i denne situation.
Et SSID kan bestå af op til 32 alfanumeriske tegn. Alfanumeriske tegn er en kombination af alfabetiske (bogstaverne fra A til Å) og numeriske (tal fra 0 til 9) tegn.
Hvordan finder jeg SSID'et?
Kontroller indstillingerne på adgangspunktet (trådløs router).
De fleste adgangspunkter har en indbygget webserver, som du kan få adgang til via en webbrowser.
Kontroller computeren for at se, om der blev installeret et program med den trådløse netværksadapter.
Mange netværksadaptere tilbyder et program, der giver dig mulighed for at se computerens trådløse indstillinger, herunder SSID'et.
Hvis du ikke kan finde SSID'et med disse metoder, skal du kontakte den ansvarlige for systemsupport.
Hvad er et netværk?
Et netværk en en samling enheder, f.eks. computere, printere, Ethernet-hubs, adgangspunkter og routere, der er sluttet sammen til at kommunikere via kabler eller via en trådløs forbindelse. Et netværk kan være kabeltilsluttet, trådløst eller designet til at have både kabeltilsluttede og trådløse enheder.
Hvordan finder jeg ud af, hvilken sikkerhedstype netværket bruger?
Kontakt netværksadministratoren.
Det er som regel den person, der har konfigureret netværket, der har oplysningerne om det trådløse netværk.
Kig i dokumentationen, der fulgte med adgangspunktet (trådløse router).
Kontroller tegnene i adgangskoden til det trådløse netværk.
Hvis du ikke benytter en adgangskode, skal du vælge Ingen eller Ingen sikkerhed.
Nøjagtigt 10 eller 26 heksadecimaltegn eller Nøjagtigt 5 eller 13 ASCII-heksadecimaltegn | WEP |
Nøjagtigt 64 heksadecimaltegn eller Mellem 8 og 63 ASCII-tegn | WPA eller WPA2 |
Bemærkninger:
- Heksadecimaltegnene er A-F, a-f og 0-9.
- ASCII-tegn er bogstaver, tal og symboler, der er på tastaturet. Der skelnes mellem små og store bogstaver for ASCII-tegnene i WPA/WPA2-adgangskoden.
Kontroller sikkerhedsindstillingerne på adgangspunktet.
Åbn en webbrowser. Angiv IP-adressen for adgangspunktet i adressefeltet og tryk på Enter.
Bemærkninger:
- Hvis du vil finde adgangspunktets IP-adresse, skal du se i dokumentationen, der fulgte med det, eller du kan kontakte netværksadministratoren.
- Hvis du bruger en proxyserver, skal du deaktivere den midlertidigt for at indlæse websiden korrekt.
Angiv brugernavn og adgangskode til adgangspunktet, når du bliver bedt om det.
| Bemærk! WEP-nøglen eller WPA-/WPA2-adgangskoden er ikke identisk med adgangskoden til adgangspunktet. Adgangskoden gør det muligt at få adgang til indstillingerne for adgangspunktet. WEP-nøglen eller WPA-/WPA2-adgangskoden gør det muligt for printere og computere at oprette forbindelse til det trådløse netværk. |
Kig efter WEP-nøglen eller WPA-/WPA2-adgangskoden.
Hvordan konfigureres hjemmenetværk?
Hvis stationære og bærbare computer og printere skal kommunikere med hinanden via et netværk, skal de være forbundet med kabler og/eller have indbyggede eller installerede trådløse netværksadaptere.
Der er mange forskellige måder, at et netværk kan konfigureres på. Der vises fire almindelige eksempler nedenfor.
| Bemærk! Printerne i følgende diagrammer repræsenterer printere med interne printerservere indbygget, så de kan kommunikere via et netværk. |
Eksempler på trådløse netværk
1. tilfælde: Blandede kabeltilsluttede og trådløse forbindelser på et netværk med internetforbindelse
Alle computere og printere opretter forbindelse til netværket via en router med Ethernet- og trådløs funktionalitet.
Nogle computere og printere opretter trådløs forbindelse til routeren, mens andre opretter forbindelse via en kabeltilsluttet forbindelse.
Netværket er forbundet til internettet via et DSL- eller kabelmodem.
2. tilfælde: Trådløst netværk med internetadgang
Alle computere og printere opretter forbindelse til netværket via et trådløst adgangspunkt eller en trådløs router.
Det trådløse adgangspunkt forbinder netværket med internettet via et DSL- eller kabelmodem.
3. tilfælde: Trådløst netværk uden internetadgang
4. tilfælde: Computeren er trådløst forbundet med en printer uden internetadgang
En computer er forbundet direkte med en printer uden at gå gennem en trådløs router.
Denne konfiguration kaldes et ad hoc-netværk.
Netværket er ikke forbundet til internettet.
| Bemærk! De fleste computere kan kun oprette forbindelse til ét trådløst netværk ad gangen. Hvis du har internetadgang via en trådløs forbindelse, mister du internetadgangen, hvis du er tilsluttet et ad-hoc-netværk. |
Hvad er et USB-kabel?
Et USB-kabel (Universal Serial Bus) bruges primært til at tilslutte en USB-enhed til en vært. Værterne kan f.eks. være computere og konsoller til videospil. Med USB-porten og -kablet er det muligt at tilslutte perifere computerenheder som musenheder, tastaturer, digitale kameraer, printere, personlige medieafspillere, flashdrev og eksterne harddiske. For mange af disse enheder er USB blevet standardforbindelsesmetoden.
Hvorfor skal jeg bruge et USB-kabel?
Hvis du konfigurerer printeren på det trådløse netværk, skal du slutte printeren til en computer midlertidigt ved brug af USB-kablet. Denne midlertidige forbindelse bruges til at konfigurere printerens trådløse indstillinger.
Hvordan tilslutter jeg USB-kablet?
USB-kablet tilsluttes en USB-port på computeren og til det firkantede stik på bagsiden af printeren. Denne tilslutning giver dig mulighed for at konfigurere printeren til et netværk eller lokal (USB) installation.
USB-porten på computeren og på printeren er begge mærket med  .
.
| Bemærk! Tilslut ikke USB-kablet, før du bliver bedt om det. |
Hvis USB-porten bag på computeren er dækket af en mærkat, skal du fjerne den.
Sæt den kvadratiske ende af USB-kablet helt ind i porten på bagsiden af printeren.
Sæt den firkantede ende af USB-kablet helt ind i USB-porten på computeren.
Følg instruktionerne på computerskærmen.
Hvad er forskellen på infrastruktur- og ad hoc-netværk?
Trådløse netværk kan køre i en af de to tilstande: infrastruktur eller ad hoc.
I infrastrukturtilstand kommunikerer alle enheder i et trådløst netværk med hinanden via et adgangspunkt (trådløs router).
I ad hoc-tilstand kommunikerer en computer med en trådløs netværksadapter direkte med en printer, der er udstyret med en trådløs printerserver.
Kendetegn |
Kommunikation | Via et adgangspunkt | Direkte mellem enheder |
Sikkerhed | Flere sikkerhedsindstillinger | WEP eller ingen sikkerhed |
Område | Besluttes af rækkevidde og antal af adgangspunkter | Begrænses til rækkevidden for individuelle enheder på netværket |
Hastighed | Normalt hurtigere | Normalt langsommere |
Krav for alle enheder |
Entydig IP-adresse til alle enheder | Ja | Ja |
Tilstand angivet til | Infrastrukturtilstand | Ad-hoc-tilstand |
Samme SSID | Ja, inklusive adgangspunktet | Ja |
Samme kanal | Ja, inklusive adgangspunktet | Ja |
Vi anbefaler, at du konfigurerer netværket i infrastrukturtilstand ved hjælp af installationssoftware-cd'en. Infrastrukturtilstand giver:
Sådan finder du signalstyrken
Signalstyrken indikerer, hvor kraftigt printeren eller computeren modtager det trådløse signal fra det trådløse netværk. Ringe signalkvalitet kan påvirke forbindelsen under konfigurationen.
Kontrol af computerforbindelse
Klik i computerens systembakke på det trådløse ikon, der svarer til den software, der administrerer din trådløse netværksadapter.
Kontroller signalkvaliteten.
Kontrol af printerforbindelse
Udskriv netværksinstallationssiden fra printeren.
I afsnittet Trådløs skal du kigge efter Kvalitet.
Få vist signalstyrken via printerens kontrolpanel.
Naviger til:
 > Opsætning >
> Opsætning >  > Netværksopsætning >
> Netværksopsætning >  > Trådløs 802.11 b/g/n >
> Trådløs 802.11 b/g/n >  > Netværksforbindelsesopsætning >
> Netværksforbindelsesopsætning >  > Trådløs >
> Trådløs >  > Vis signalkvalitet >
> Vis signalkvalitet >
Hvis du vil forbedre signalkvaliteten, skal du fjerne interferenskilder og/eller flytte enhederne tættere på adgangspunktet (trådløs router).
Hvordan jeg forbedre det trådløse signal?
En almindelig årsag til, at trådløse printere ikke kan kommunikere via et netværk, er et dårligt trådløst signal. Hvis signalet er svagt, forvrænget eller blokeres af et objekt, kan det ikke overføre oplysninger mellem adgangspunktet og printeren. Udskriv en netværksopsætningsside for at finde ud af, om printeren modtager et kraftigt signal fra det trådløse adgangspunkt. Feltet Kvalitet angiver den relative styrke af det trådløse signal, som printeren modtager. Fald i signalstyrken kan dog være midlertidige, og selvom signalet ser ud til at være godt, kan det falde under visse omstændigheder.
Hvis du mener, at der er et problem med signalstyrken mellem adgangspunktet (den trådløse router) og printeren, skal du prøve et eller flere af følgende forslag:
Bemærkninger:
- Løsningerne nedenfor er til infrastrukturnetværk. Hvis du bruger et ad hoc-netværk, skal du tilpasse computeren, når løsningen foreslår, at du tilpasser adgangspunktet.
- Ad hoc-netværk har en meget kortere rækkevidde end infrastrukturnetværk. Prøv at flytte printeren tættere på computeren, hvis de har problemer med at kommunikere.
Flyt printeren tættere på adgangspunktet
Hvis printeren er for langt væk fra adgangspunktet, kan den ikke kommunikere med andre enheder på netværket. På de fleste indendørs, trådløse netværk er maksimumafstanden mellem adgangspunktet og printeren ca. 30 meter (100 fod). Denne afstand kan være mindre eller større, afhængigt af netværkets layout og begrænsningerne for adgangspunktet.
Fjern forhindringer mellem adgangspunktet og printeren
Det trådløse signal fra adgangspunktet kan passere gennem de fleste genstande. De fleste vægge, gulve, møbler og andre genstande blokerer ikke det trådløse signal. Der er dog materialer, der er for kompakte til, at signalet kan passere gennem, f.eks. objekter, der indeholder metal eller beton. Placer printeren og adgangspunktet, så signalet ikke blokeres af nogen af disse genstande.
Fjern interferenskilder
Andre typer radiofrekvens kan skabe problemer med det trådløse signal på netværket, der giver problemer med udskrivningen, der tilsyneladende kommer og går.
Slå potentielle interferenskilder fra, hvis det er muligt.
Undgå brug af mikrobølgeovne, trådløse telefoner (men ikke mobiltelefoner), babyalarmer, næsten alt køkkenudstyr, trådløst overvågningsudstyr eller andet udstyr med motor, når der udskrives via et trådløst netværk.
Hvis der er andre trådløse netværk i brug i nærheden, skal du ændre den trådløse kanal på adgangspunktet.
Placer ikke adgangspunktet på en printer eller en anden elektronisk enhed. Disse enheder kan også skabe interferens med det trådløse signal.
Placer netværket, så du reducerer signalabsorberingen
Selvom det trådløse signal kan passere gennem en genstand, svækkes det en smule. Hvis det passerer gennem for mange genstande, kan det blive mærkbart svækket. Alle genstande absorberer en del af trådløse signal, når det passerer gennem dem, og visse typer genstande absorberer nok til at skabe kommunikationsproblemer. Placer adgangspunktet så højt som muligt i værelset for at undgå signalabsorbering.
Hvordan kan jeg sørge for, at printeren og computeren er sluttet til det samme trådløse netværk?
Hvis printeren ikke er på samme trådløse netværk som computeren, kan du ikke udskrive trådløst. Printerens SSID skal stemme overens med SSID'et for computeren, hvis computeren allerede er sluttet til det trådløse netværk.
Til Windows-brugere
Få vist oplysninger om SSID'et for det netværk, som computeren er sluttet til:
Angiv IP-adressen på adgangspunktet (trådløs router) i webbrowserens adressefelt.
Hvis du ikke kender IP-adressen for adgangspunktet:
Klik på  , eller klik på Start og derefter klikke på Kør.
, eller klik på Start og derefter klikke på Kør.
Skriv D: i feltet Start søgning eller Kør cmd.
Tryk på Enter, eller klik på OK.
Type ipconfig, og tryk derefter på Enter. Kontroller sektionen Trådløs netværksforbindelse:
Posten "Standardgateway" er normalt adgangspunktet.
IP-adressen vises som fire sæt tal, adskilt af punktummer, f.eks. 192.168.2.134.
Indtast routerens brugernavn og adgangskode, når du bliver bedt om det.
Klik på OK.
Find SSID i sektionen Trådløse indstillinger.
Skriv SSID'et ned.
| Bemærk! Kontroller, at du kopierer det præcist, herunder store bogstaver. |
Få vist oplysninger om SSID'et for det netværk, som printeren er sluttet til:
Udskriv netværksinstallationssiden fra printeren.
I afsnittet Trådløs, skal du finde SSID.
Sammenlign computerens SSID med printerens SSID.
Hvis SSID'erne stemmer overens, er printeren og computeren på samme trådløse netværk.
Hvis SSID'erne ikke stemmer overens, skal du køre værktøjet igen for at installere printeren på det trådløse netværk, der bruges af computeren.
For Macintosh-brugere med en AirPort-basisstation
Mac OS X version 10.5 eller senere version
I Apple-menuen skal du navigere til:
Systemindstillinger > Netværk > AirPort
SSID'et for netværket, som computeren er sluttet til, vises i menuen Netværksnavn.
Skriv SSID'et ned.
Mac OS X version 10.4 eller tidligere
I Finder skal du navigere til:
Programmer > Internetforbindelse > AirPort
SSID'et for netværket, som computeren er sluttet til, vises i menuen Netværk.
Skriv SSID'et ned.
For Macintosh-brugere med et adgangspunkt
Angiv IP-adressen for adgangspunktet i browserens webadressefelt, og fortsæt derefter til trin 2.
Hvis du ikke allerede kender IP-adressen for adgangspunktet, skal du gøre følgende:
I Apple-menuen skal du navigere til:
Systemindstillinger > Netværk > AirPort
Klik på Avanceret eller Konfigurere.
Klik på TCP/IP.
Routerindgangen er normalt adgangspunktet.
Indtast routerens brugernavn og adgangskode, når du bliver bedt om det, og klik derefter på OK.
Find SSID i sektionen Trådløse indstillinger.
Skriv SSID, sikkerhedstype og WEP-nøgle/WPA-adgangskode ned (hvis de vises).
Bemærkninger:
- Sørg for, at du skriver netværksoplysningerne ned præcist, herunder store/små bogstaver.
- Gem SSID og WEP-nøglen eller WPA-adgangskoden på et sikkert sted, så du har dem til senere brug.
Kan jeg bruge printeren på en USB-forbindelse og en netværksforbindelse på samme tid?
Ja, printeren understøtter en samtidig USB- og netværksforbindelse. Printeren kan konfigureres på følgende måder:
Hvad er en MAC-adresse?
En MAC-adresse (Media Access Control) er en 48-bit identifikator, der er associeret med hardwaren i netværksudstyr. MAC-adressen kaldes også den fysiske adresse, da den er tilknyttet hardwaren i en enhed og ikke softwaren. MAC-adressen vises som et heksadecimaltal i følgende format: 01-23-45-67-89-AB.
Det er muligt at ændre MAC-adressen for en netværksenhed, men det ikke almindeligt at gøre det. Af denne grund regnes MAC-adresser for permanente. IP-addresser kan let ændres, så MAC-adresser er en mere pålidelig metode til at identificere en bestemt enhed på et netværk.
Routere med sikkerhedsfunktionalitet kan aktivere filtrering af MAC-adresser på netværk. Det gør det muligt ud fra MAC-adresserne at oprette en administreret liste over enheder, der kan oprette adgang til netværket, samt hindre adgang fra uønskede enheder. Sørg for at føje printerens MAC-adresse til listen over tilladte enheder, hvis netværket bruger filtrering ved hjælp af MAC-adresse.
Hvordan finder jeg MAC-adressen?
Netværksenheder har et entydigt hardwareidentifikationsnummer, så man kan skelne dem fra andre enheder på netværket. Dette kaldes MAC-adressen (Media Access Control). Andre enheder bruger nogle gange en type MAC-adresse, der kaldes UAA (Universally Administered Address).
Når du installerer printeren på et netværk, skal du sørge for, at du vælger printeren med den korrekte MAC-adresse.
MAC-adressen for den interne printerserver består af en række bogstaver og tal.
Bemærkninger:
- En liste over MAC-adresser kan installeres på et adgangspunkt (trådløs router), så kun enheder med tilsvarende MAC-adresser kan få tilladelse til at virke på netværket. Dette kaldes MAC-filtrering. Hvis MAC-filtrering er aktiveret for adgangspunktet, og du vil føje en printer til netværket, skal printerens MAC-adresse være på listen over MAC-filtre.
- Hvis du benytter en AirPort-base, kan MAC-adressen være betegnet som AirPort ID, og MAC-adressefiltrering kan åbnes via MAC-adresseadgangskontrol.
Hvad er en IP-adresse?
En IP-adresse er et entydigt tal, der bruges af enheder (f.eks. en trådløs printer, computer eller trådløst adgangspunkt) på et IP-netværk for at finde og kommunikere med hinanden. Enheder på et IP-netværk kan kommmunikere med hinanden, hvis de har entydige og gyldige IP-adresser. En entydig IP-adresse betyder, at ikke to enheder på det samme netværk har samme IP-adresse.
En IP-adresse er en gruppe på fire tal, der er adskilt af punktummer. Et eksempel på en IP-adresse er 192.168.100.110.
Hvad er TCP/IP?
Netværk kan fungere, når computere, printere og andre enheder kan sende data til hinanden, enten via kabler eller trådløse signaler. Denne dataoverførsel er mulig på grund af dataoverførselsregelsæt, der kaldes protokoller. En protokol kan betragtes som et sprog, som har regler, der giver deltagerne mulighed for effektivt at kunne kommunikere med hinanden.
Forskellige typer netværk bruger forskellige protokoller, men TCP/IP (Transmission Control Protocol/Internet Protocol) er den mest populære. TCP/IP bruges til at sende data via internettet samt via de fleste erhvervsnetværk og private netværk.
Alle enheder på et netværk, som anvender TCP/IP skal have en IP-adresse. IP-adresser er kort fortalt entydige computernavne i numerisk format, der bruges til at overføre data på et netværk. IP-adresser gør det muligt for TCP/IP at kontrollere anmodninger om og modtagelse af data af forskellige enheder på netværket.
Hvordan finder jeg IP-adressen?
Til Windows-brugere
Klik på  , eller klik på Start, og klik derefter på Kør.
, eller klik på Start, og klik derefter på Kør.
Skriv cmd i feltet Start søgning eller Kør.
Tryk på Enter, eller klik på OK.
Skriv ipconfig, og tryk derefter på Enter.
IP-adressen vises som fire sæt tal, adskilt af punktummer, f.eks. 192.168.0.100.
Til Macintosh-brugere
I Apple-menuen skal du navigere til:
Om denne Mac > Flere oplysninger
Vælg Netværk i vinduet Indhold.
Hvis du opretter forbindelse via et trådløst netværk, skal du vælge AirPort på listen over aktive tjenester.
Sådan finder du printerens IP-adresse
Udskriv netværksinstallationssiden fra printeren.
Se efter Adresse i afsnittet TCP/IP.
Se printerindstillingerne.
Naviger til følgende via printerens kontrolpanel:
 > Opsætning >
> Opsætning >  > Netværksopsætning >
> Netværksopsætning >  > Trådløs 802.11 b/g/n >
> Trådløs 802.11 b/g/n >  > Netværksforbindelsesopsætning >
> Netværksforbindelsesopsætning >  > TCP/IP >
> TCP/IP >  > IP-adresse >
> IP-adresse > 
Hvordan tildeles IP-adresser?
IP-adresser kan tildeles af netværket automatisk ved brug af DHCP. Når printeren er konfigureret på en computer, sender computeren alle udskriftsjob via netværket til printeren ved hjælp af denne adresse.
Hvis IP-adressen ikke automatisk tildeles, bliver du under den trådløse konfiguration bedt om at indtaste en adresse og andre netværksoplysninger manuelt, når du har valgt printeren på listen over tilgængelige printere.
Hvad er et nøgleindeks?
Et adgangspunkt (trådløs router) kan konfigureres med op til fire WEP-nøgler. Der bruges dog kun én nøgle på netværket ad gangen. Nøglerne er nummererede, og nummeret på en nøgle kaldes dets nøgleindeks. Alle enheder på det trådløse netværk skal konfigureres for at bruge det samme nøgleindeks, hvis flere WEP-nøgler konfigureres på adgangspunktet.
Vælg samme nøgleindeks på printeren, som du bruger på adgangspunktet.
Hvad er forskellen på automatiseret og avanceret opsætning?
Brug automatiseret opsætning, hvis:
Printeren og computeren kommunikerer over det samme trådløse netværk.
Du ønsker, at Hjælpeprogram til trådløs installation automatisk skal detektere netværket for dig.
Du ønsker at tilslutte din printer til det trådløse netværk ved hjælp af Wi-fi-beskyttet opsætning (WPS).
Brug avanceret opsætning, hvis:
Printeren og installationscomputeren er ikke på det samme trådløse netværk, eller computeren har ikke trådløs adgang.
Det trådløse netværk kræver certifikater.
Firma-sikkerhed bruges på det trådløse netværk.
Du kender netværkets SSID og sikkerhedsinformation og ønsker at indtaste disse oplysninger på en enkelt skærm.
Printeren skal konfigureres til et eksternt netværk.
Du kender netværksoplysningerne og vil angive dem hurtigt.
Du konfigurerer en printer til et trådløst netværk, der bruger 802.1 X-godkendelse.



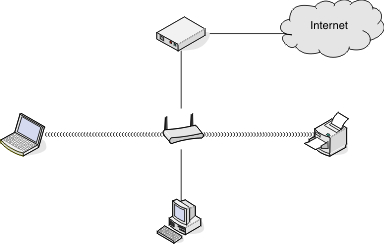
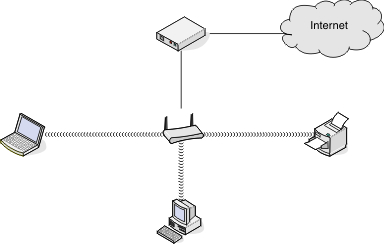
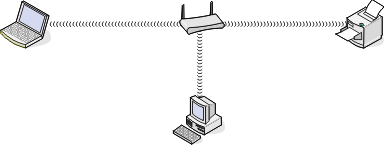

 .
.

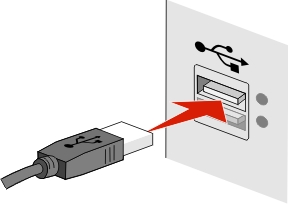
 > Opsætning >
> Opsætning >  > Netværksopsætning >
> Netværksopsætning >  , eller klik på Start og derefter klikke på Kør.
, eller klik på Start og derefter klikke på Kør.