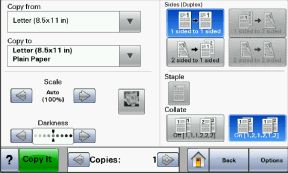
| Note: Depending on your options and administrative setup, your screens and buttons may vary from those shown. |
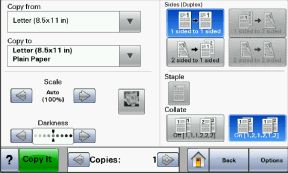
Button | Function |
|---|---|
Home  | Returns to the home screen |
Scroll down  | Opens a drop-down list |
Left scroll decrease  | Scrolls to another value in decreasing order |
Right scroll increase  | Scrolls to another value in increasing order |
Left arrow  | Scrolls left |
Right arrow  | Scrolls right |
Submit  | Saves a value as the new user default setting |
Back  | Navigates back to the previous screen |
Button | Function |
|---|---|
Down arrow  | Moves down to the next screen |
Up arrow  | Moves up to the next screen |
Unselected radio button  | This is an unselected radio button. The radio button is gray to show it is unselected. |
Selected radio button  | This is a selected radio button. The radio button is blue to show it is selected. |
Cancel Jobs  | Opens the Cancel Jobs screen. The Cancel Jobs screen shows three headings: Print, Fax, and Network. The following items are available under the Print, Fax, and Network headings:
Each heading has a list of jobs shown in a column under it which can show only three jobs per screen. Each job appears as a button which you can touch to access information about the job. If more than three jobs exist in a column, then an arrow appears enabling you to scroll through the jobs. |
Continue  | Touch this button when more changes need to be made for a job or after clearing a paper jam. |
Cancel  |
|
Select  | Selects a menu or menu item |
Feature | Description |
|---|---|
Menu trail line: Menus > Settings > Copy Settings > Number of Copies | A Menu trail line is located at the top of each menu screen. This feature acts as a trail, showing the path taken to arrive at the current menu. It gives the exact location within the menus. Touch any of the underlined words to return to that menu or menu item. The Number of Copies is not underlined since this is the current screen. If you touch an underlined word on the Number of Copies screen before the Number of Copies is set and saved, then the selection is not saved, and it does not become the user default setting. |
Attendance message alert  | If an attendance message occurs which closes a function, such as copy or fax, then a solid red dot appears over the function button on the home screen. This indicates that an attendance message exists. |