Automatisk dokumentmatare | Skannerglas |
|---|---|
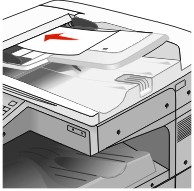 |  |
Använd den automatiska dokumentmataren för flersidiga dokument. | Använd skannerglaset för enstaka sidor, små objekt (t.ex. vykort och foton), OH-film, fotopapper eller tunt material (t.ex. tidningsurklipp). |
Automatisk dokumentmatare | Skannerglas |
|---|---|
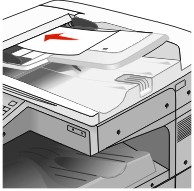 |  |
Använd den automatiska dokumentmataren för flersidiga dokument. | Använd skannerglaset för enstaka sidor, små objekt (t.ex. vykort och foton), OH-film, fotopapper eller tunt material (t.ex. tidningsurklipp). |
Med skannern kan du skanna dokument direkt till en FTP-server. Endast en FTP-adress åt gången kan skickas till servern.
När en FTP-destination har konfigurerats av systemansvarig blir destinationsnamnet tillgängligt som genvägsnummer eller visas som profil under ikonen Lagrade jobb. En FTP-destination kan också vara en annan PostScript-skrivare. Ett färgdokument kan t.ex. skannas och sedan skickas till en färgskrivare.
I stället för att från skrivarens kontrollpanel ange hela FTP-adressen varje gång du ska skicka ett dokument till FTP-servern, kan du skapa en permanent FTP-destination och tilldela den ett genvägsnummer. Genvägsnummer kan skapas på två sätt: med den inbäddade webbservern eller med skrivarens pekskärm.
Skriv in skrivarens IP-adress i webbläsarens adressfält.
Om du inte känner till skrivarens IP-adress kan du:
Visa IP-adressen på skrivarens kontrollpanel i TCP/IP-avsnittet på menyn Nätverk/portar.
Skriva ut en sida med nätverksinställningar eller menyinställningar och hitta IP-adressen i TCP/IP-avsnittet.
Klicka på Inställningar.
Klicka på Hantera genvägar under Övriga inställningar.
| Obs! Du kan behöva ange ett lösenord. Om du saknar ID eller lösenord skaffar du ett från systemansvarig. |
Klicka på Inställning av FTP-genväg.
Ange lämplig information.
Ange ett genvägsnummer.
Om du använder ett nummer som redan är i bruk uppmanas du att välja ett annat.
Klicka på Lägg till.
På startskärmen går du till:
FTP > skriv in FTP-adressen >  > ange ett namn för genvägen > Klar
> ange ett namn för genvägen > Klar
Kontrollera att genvägsnamnet och -numret är korrekt och tryck på OK. Om namnet eller numret är felaktigt trycker du på Avbryt och anger informationen igen.
Om du använder ett nummer som redan är i bruk uppmanas du att välja ett annat.
Tryck på Skicka.
Lägg i ett originaldokument med textsidan uppåt och kortsidan först i den automatiska dokumentmataren eller med textsidan nedåt på skannerglaset.
| Obs! Lägg inte i vykort, foton, små bilder, OH-film, fotopapper eller tunt material (till exempel tidningsurklipp) i den automatiska dokumentmataren. Placera istället dessa objekt på skannerglaset. |
Om du lägger i ett dokument i den automatiska dokumentmataren ska du justera pappersstöden.
På startskärmen går du till:
FTP > FTP > skriv in FTP-adressen > Skicka
Lägg i ett originaldokument med textsidan uppåt och kortsidan först i den automatiska dokumentmataren eller med textsidan nedåt på skannerglaset.
| Obs! Lägg inte i vykort, foton, små bilder, OH-film, fotopapper eller tunt material (till exempel tidningsurklipp) i den automatiska dokumentmataren. Placera istället dessa objekt på skannerglaset. |
Om du lägger i ett dokument i den automatiska dokumentmataren ska du justera pappersstöden.
Tryck på  och ange sedan FTP-kortnumret.
och ange sedan FTP-kortnumret.
Tryck på Skicka.
Lägg originalet med utskriften uppåt och kortsidan inåt i den automatiska dokumentmataren, eller med utskriften nedåt på skannerglaset.
| Obs! Lägg inte vykort, foton, små föremål, OH-film, fotopapper eller tunt material (t.ex. tidningsurklipp) i den automatiska dokumentmataren. Placera dessa objekt på skannerglaset. |
Om du för in ett dokument i den automatiska dokumentmataren måste du justera pappersstöden.
På startskärmen går du till:
FTP > FTP >  > ange namnet på mottagaren > Bläddra bland genvägar > mottagarens namn > Sök
> ange namnet på mottagaren > Bläddra bland genvägar > mottagarens namn > Sök
Med detta alternativ kan du ange IP-adressen för FTP-destinationen.
| Obs! Adresser ska vara i punktnoteringsform (till exempel: ). |
Det här alternativet öppnar ett fönster där du kan välja storlek på de dokument som du tänker skicka med FTP.
Tryck på en pappersstorleksknapp för att välja den storleken som inställning för originalstorlek. FTP-fönstret visas med den nya inställningen.
När ”Originalstorlek” är inställt på Blandade storlekar kan du skanna ett originaldokument som innehåller blandade pappersstorlekar.
När ”Originalstorlek” är inställd på Automatisk storleksavkänning känner skannern automatiskt av storleken på originaldokumentet.
Med detta alternativ ställer du in utdatan (PDF, TIFF eller JPEG) för den skannade bilden.
PDF— Skapar en fil med flera sidor som kan visas i Adobe Reader. Adobe Reader tillhandahålls kostnadsfritt av Adobe på www.adobe.com.
Krypterad PDF—Skapar en krypterad PDF-fil som skyddar filernas innehåll från obehörig åtkomst.
TIFF—Skapar flera filer eller en enskild fil. Om Flersidiga TIFF har avaktiverats på den inlagda webbserverns konfigurationsmeny, sparas dokumentet i TIFF-filer med en sida i varje fil. Filstorleken är vanligtvis större än en motsvarande JPEG.
JPEG—Skapar och bifogar en separat fil för varje sida av originaldokumentet som sedan kan visas i de flesta webbläsare och grafikprogram.
XPS—Skapar en XPS-fil med flera sidor som kan visas med Internet Explorer och .NET Framework, eller via en hämtad tredjepart fristående viewer.
Det här alternativet justerar utskriftskvaliteten på filen. Om du ökar bildupplösningen ökar filstorleken och den tid det tar att skanna originaldokumentet. Bildupplösningen kan minskas om du minskar filstorleken.
Med detta alternativ kan du ändra Sidor (dubbelsidig utskrift), Orientering och Bindning.
Sidor (dubbelsidig utskrift) – Anger om originaldokumentet är enkelsidigt (utskrivet på en sida) eller dubbelsidigt (utskrivet på båda sidorna). Detta anger även vad som behöver skannas.
Orientering – Anger originaldokuments orientering och ändrar inställningarna för Sidor och Bindning för att matcha orienteringen.
Bindning – Anger om originaldokumentet har bindning på långsidan eller kortsidan.
Här kan du ange originaldokumentets innehållstyp och källa.
Välj mellan följande innehållstyper: Text, Text/foto, Foto och Grafik.
Text– Används när originaldokumentet främst innehåller text eller linjemönster.
Grafik– Används när originaldokumentet främst innehåller affärsgrafik som cirkeldiagram, stapeldiagram och animeringar.
Text/foto– Används när originaldokumentet är en blandning av text, grafik och bilder.
Foto– Används när originaldokumentet främst består av ett foto eller en bild.
Du kan välja mellan följande innehållskällor: Färglaser, Svartvit laser, Bläckstråleskrivare, Foto/film, Tidskrift, Tidning, Tryckpress och Annan.
Färglaser– Används när originaldokumentet skrevs ut på en färglaserskrivare.
Svartvit laser– Används när originaldokumentet skrevs ut på en svartvit laserskrivare.
Bläckstråleskrivare– Används när originaldokumentet skrevs ut på en bläckstråleskrivare.
Foto/film– Används när originaldokumentet är ett foto taget med film.
Tidskrift– Används när originaldokumentet är hämtat från en tidskrift.
Tidning– Används när originaldokumentet är hämtat från en tidning.
Tryckpress– Används när originaldokumentet gjordes med en tryckpress.
Annan– Används när originaldokumentet skrevs ut på en alternativ eller okänd skrivare.
Detta alternativ visar första sidan av originaldokumentet innan skanningen slutförs. När den första sidan skannas görs en paus i skanningen och en förhandsvisning visas.
Om du trycker på knappen för avancerade alternativ öppnas en skärmbild där du kan ändra följande inställningar:
Avancerad bildhantering – Med detta alternativ kan du justera utmatningsinställningarna för bakgrundsborttagning, färgbalans, färgbortfall, kontrast, JPEG-kvalitet, spegelbild, negativ bild, skanna kant till kant, skuggdetaljer, skärpa och temperatur innan du skickar bilden.
Radera kanter – Med detta alternativ tas fläckar eller information på dokumentets kanter bort. Du kan välja att eliminera en lika stor yta runt alla fyra sidor av papperet eller välja ett visst hörn. Med Radera kanter raderas allt inom det markerade området, så att inget skrivs ut på den delen av papperet.
Överföringslogg – Med detta alternativ skrivs överföringsloggen eller loggen för överföringsfel ut.
Anpassat jobb – Med detta alternativ kombineras flera skanningsjobb till ett jobb.