Automatisk dokumentmatare | Skannerglas |
|---|---|
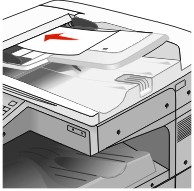 |  |
Använd den automatiska dokumentmataren för flersidiga dokument. | Använd skannerglaset för enstaka sidor, små objekt (t.ex. vykort och foton), OH-film, fotopapper eller tunt material (t.ex. tidningsurklipp). |
Automatisk dokumentmatare | Skannerglas |
|---|---|
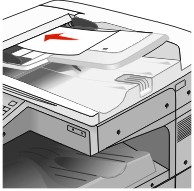 |  |
Använd den automatiska dokumentmataren för flersidiga dokument. | Använd skannerglaset för enstaka sidor, små objekt (t.ex. vykort och foton), OH-film, fotopapper eller tunt material (t.ex. tidningsurklipp). |
Du kan skanna dokument direkt till en dator eller en flashenhet från skannern. Datorn behöver inte vara direktansluten till skrivaren för att kunna ta emot bilder för skanning till datorn. Du kan skanna dokumentet tillbaka till datorn över nätverket genom att skapa en skanningsprofil på datorn och sedan läsa in profilen på skrivaren.
Skriv in skrivarens IP-adress i webbläsarens adressfält.
Om du inte känner till skrivarens IP-adress kan du:
Visa IP-adressen på skrivarens kontrollpanel i TCP/IP-avsnittet på menyn Nätverk/portar.
Skriva ut en sida med nätverksinställningar eller menyinställningar och hitta IP-adressen i TCP/IP-avsnittet.
Klicka på Skanningsprofil > Skapa.
Välj skanningsinställningar och klicka sedan på Nästa.
Välj en plats i datorn där du vill spara den skannade filen.
Ange ett skanningsnamn.
Skanningsnamnet är det namn som visas i listan Skanningsprofil på displayen.
Klicka på Skicka.
Läs igenom instruktionerna på skärmen Skanningsprofil.
Ett kortnummer tilldelades automatiskt när du klickade på Skicka. Du kan använda det här genvägsnumret när du är redo att skanna dokumenten.
Lägg i ett originaldokument med textsidan uppåt och kortsidan först i den automatiska dokumentmataren eller med textsidan nedåt på skannerglaset.
| Obs! Lägg inte i vykort, foton, små bilder, OH-film, fotopapper eller tunt material (till exempel tidningsurklipp) i den automatiska dokumentmataren. Placera istället dessa objekt på skannerglaset. |
Om du lägger i ett dokument i den automatiska dokumentmataren ska du justera pappersstöden.
Tryck på  följt av genvägsnumret på knappsatsen eller på Lagrade jobb på huvudmenyn och sedan på Profiler.
följt av genvägsnumret på knappsatsen eller på Lagrade jobb på huvudmenyn och sedan på Profiler.
När du har angett genvägsnumret, skannas och skickas dokumentet till den katalog eller det program som du har angett. Om du tryckte på Profiler på huvudmenyn, letar du upp genvägen i listan.
Gå tillbaka till datorn för att visa filen.
Filen sparas på den plats du angav eller startades i programmet du angav.
Lägg i ett originaldokument med textsidan uppåt och kortsidan först i den automatiska dokumentmataren eller med textsidan nedåt på skannerglaset.
| Obs! Lägg inte i vykort, foton, små bilder, OH-film, fotopapper eller tunt material (till exempel tidningsurklipp) i den automatiska dokumentmataren. Placera istället dessa objekt på skannerglaset. |
Om du lägger i ett dokument i den automatiska dokumentmataren ska du justera pappersstöden.
För in flashminnet i USB-porten på skrivarens framsida.
Startskärmen för USB-enheten visas.
Välj målmapp och tryck på Skanna till USB-enhet.
Justera skanningsinställningarna.
Tryck på Skanna det.
Med Scan Center kan du ändra skanningsinställningarna och välja vart du vill skicka resultatet för skanningen. Skanningsinställningar som ändrats med Scan Center kan sparas och återanvändas för andra skanningsjobb.
Följande funktioner är tillgängliga:
Skanna och skicka bilder till datorn
Omvandla skannade bilder till text
Förhandsgranska den skannade bilden och justera ljusstyrkan och kontrasten
Göra större skanningar utan att förlora detalj
Skanna tvåsidiga dokument
Du kan använda LexmarksTMScanBackTM-verktyg för att skanna till PC-profiler. Du kan hämta verktyget ScanBack från Lexmarks webbplats på http://support.lexmark.com.
Skapa en skanna till PC-profil:
Starta ScanBack-verktyget.
Välj skrivaren.
Om inga skrivare visas kontaktar du systemsupporten eller klickar på knappen Installation för att manuellt söka efter en IP-adress eller ett värdnamn.
Följ anvisningarna på datorskärmen för att definiera den typ av dokument som ska skannas och vilken typ av utmatning som du vill använda.
Välj något av följande:
Visa MFP-instruktionerna – visa eller skriv ut instruktionerna.
Skapa genväg – spara dessa inställningar så att du kan använda dem igen.
Klicka på Slutför.
En dialogruta visas med din skanningsprofilinformation och status för de mottagna bilderna.
Skanna originaldokument:
Placera alla sidor i dokumentmataren eller på skannerglaset.
På skrivarens kontrollpanel går du till:
Skanna/e-posta > Profiler > välj din skanningsprofil > Skicka
| Obs! Utmatningsfilen sparas i en katalog eller öppnas i det program som du har angivit. |
Med detta alternativ ställer du in storleken för de dokument du ska skanna. Om Originalstorlek är inställt på Blandade storlekar kan du skanna ett originaldokument som har blandade pappersstorlekar (t.ex. sidor i formaten Letter och Legal).
Det här alternativet justerar utskriftskvaliteten på din fil. Om du ökar bildupplösningen ökar filstorleken och den tid det tar att skanna originaldokumentet. Bildupplösningen kan minskas om du minskar filstorleken.
Här kan du ange originaldokumentets innehållstyp och källa.
Välj mellan följande innehållstyper: Text, Text/foto, Foto och Grafik.
Text– Används när originaldokumentet främst innehåller text eller linjemönster.
Grafik– Används när originaldokumentet främst innehåller affärsgrafik som cirkeldiagram, stapeldiagram och animeringar.
Text/foto– Används när originaldokumentet är en blandning av text, grafik och bilder.
Foto– Används när originaldokumentet främst består av ett foto eller en bild.
Du kan välja mellan följande innehållskällor: Färglaser, Svartvit laser, Bläckstråleskrivare, Foto/film, Tidskrift, Tidning, Tryckpress och Annan.
Färglaser– Används när originaldokumentet skrevs ut på en färglaserskrivare.
Svartvit laser– Används när originaldokumentet skrevs ut på en svartvit laserskrivare.
Bläckstråleskrivare– Används när originaldokumentet skrevs ut på en bläckstråleskrivare.
Foto/film– Används när originaldokumentet är ett foto taget med film.
Tidskrift– Används när originaldokumentet är hämtat från en tidskrift.
Tidning– Används när originaldokumentet är hämtat från en tidning.
Tryckpress– Används när originaldokumentet gjordes med en tryckpress.
Annan– Används när originaldokumentet skrevs ut på en alternativ eller okänd skrivare.
Med detta alternativ kan du ändra Sidor (dubbelsidig utskrift), Orientering och Bindning.
Sidor (dubbelsidig utskrift) – Använd denna för att ange om originaldokumentet är enkelsidigt (utskrivet på en sida) eller dubbelsidigt (utskrivet på båda sidorna). Här anges även vad som behöver skannas för att bifogas med i e-postmeddelandet.
Orientering – Använd denna för att ange originaldokuments orientering och ändra inställningarna för Sidor och Bindning för att matcha orienteringen.
Bindning – Använd denna för att ange om originaldokumentet har bindning på långsidan eller kortsidan.
Detta alternativ visar första sidan av bilden innan den bifogas i e-postmeddelandet. När den första sidan skannas pausas skanningen och en förhandsgranskningsbild visas.
Om du trycker på knappen Avancerade alternativ öppnas en skärm där du kan ändra följande inställningar:
Avancerad bildhantering – Med det här alternativet kan du justera inställningarna Bakgrundsborttagning, Färgbalans, Färgbortfall, Kontrast, JPEG-kvalitet, Spegelvänd bild, Negativ bild, Skanna kant till kant, Skuggdetalj, Skärpa och Temperatur innan du skannar ett dokument.
Anpassade jobb – Med det här alternativet kan du sätta ihop flera skanningsjobb till ett enda jobb.
Kantborttagning – Med det här alternativet kan du eliminera suddiga partier eller information runt dokumentets kanter. Du kan välja att eliminera en lika stor yta runt alla fyra sidor av papperet eller välja ett visst hörn. Med Radera kanter raderas allt inom det markerade området, så att den delen av den inskannade bilden är tom.
Överföringslogg – Med det här alternativet skrivs överföringsloggen eller loggen för överföringsfel ut.