Scansione su un indirizzo FTP
| |
Utilizzare l'ADF per documenti in formato multipagina. | Utilizzare il vetro dello scanner per pagine singole, supporti di piccole dimensioni (come cartoline o foto), lucidi, carta fotografica o altri supporti di spessore limitato (ritagli di riviste). |
Lo scanner consente di eseguire la scansione di documenti direttamente su un server FTP (File Transfer Protocol). È possibile inviare al server un solo indirizzo FTP alla volta.
Una volta che la destinazione FTP è stata configurata dal tecnico di assistenza del sistema, il nome della destinazione diventa disponibile come numero di scelta rapida o viene elencato come profilo sotto l'icona dei processi in attesa. Una destinazione FTP potrebbe anche essere un'altra stampante PostScript: ad esempio, un documento a colori potrebbe essere sottoposto a scansione e inviato successivamente a una stampante a colori.
Creazione di scelte rapide
Anziché immettere l'indirizzo del sito FTP completo sul pannello di controllo della stampante ogni volta che si desidera inviare un documento a un server FTP, è possibile creare una destinazione FTP permanente e assegnare un numero di scelta rapida. I numeri di scelta rapida possono essere impostati in due modi diversi: utilizzando Server Web incorporato o il touch screen della stampante.
Creazione di una scelta rapida FTP tramite il server Web incorporato
Immettere l'indirizzo IP della stampante nel relativo campo del browser Web.
Se non si conosce l'indirizzo IP della stampante, è possibile:
Visualizzare l'indirizzo IP sul pannello di controllo della stampante nella sezione TCP/IP sotto il menu Rete/Porte.
Stampare una pagina delle impostazioni di rete o le pagine delle impostazioni dei menu e individuare l'indirizzo IP nella sezione TCP/IP.
Fare clic su Impostazioni.
In Altre impostazioni, fare clic su Gestisci scelte rapide.
| Nota: potrebbe venire richiesta una password. Se non si dispone di un ID e di una password, richiederli al responsabile dell'assistenza del sistema. |
Fare clic su Impostazione scelte rapide FTP.
Immettere le informazioni appropriate.
Immettere un numero di scelta rapida.
Se si immette un numero già in uso, viene richiesto di selezionare un altro numero.
Fare clic su Aggiungi.
Creazione di una scelta rapida FTP tramite lo schermo a sfioramento
Dalla schermata iniziale, selezionare:
FTP > immettere l'indirizzo FTP >  > immettere un nome per la scelta rapida > Fine
> immettere un nome per la scelta rapida > Fine
Verificare che il nome e il numero della scelta rapida siano corretti, quindi toccare OK. Se il nome o il numero non sono corretti, toccare Annulla, quindi immettere nuovamente le informazioni.
Se si immette un numero già in uso, viene richiesto di selezionare un altro numero.
Toccare Invia.
Scansione su un indirizzo FTP
Acquisizione su un indirizzo FTP mediante lo schermo a sfioramento
Caricare un documento originale rivolto verso l'alto, alimentando prima il lato corto nell'ADF o rivolto verso il basso sul vetro dello scanner.
| Nota: non caricare cartoline, foto, piccoli elementi, lucidi, carta fotografica o supporti sottili (quali ritagli di giornale) nell'ADF. Posizionare questi elementi sul vetro dello scanner. |
Se si sta caricando un documento nell'ADF, regolare le guide della carta.
Dalla schermata iniziale, selezionare:
FTP > FTP > immettere l'indirizzo FTP > Invia
Acquisizione su un indirizzo FTP mediante un numero di scelta rapida
Caricare un documento originale rivolto verso l'alto, alimentando prima il lato corto nell'ADF o rivolto verso il basso sul vetro dello scanner.
| Nota: non caricare cartoline, foto, piccoli elementi, lucidi, carta fotografica o supporti sottili (quali ritagli di giornale) nell'ADF. Posizionare questi elementi sul vetro dello scanner. |
Se si sta caricando un documento nell'ADF, regolare le guide della carta.
Premere  , quindi immettere il numero del collegamento FTP.
, quindi immettere il numero del collegamento FTP.
Toccare Invia.
Scansione su un indirizzo FTP mediante la rubrica
Caricare l'originale con il lato da copiare rivolto verso l'alto, inserendo per primo il bordo corto nell'ADF, oppure caricarlo con il lato da copiare rivolto verso il basso sul vetro dello scanner.
| Nota: Non caricare nell'ADF cartoline, foto, supporti di piccole dimensioni, lucidi, carta fotografica o altri supporti di spessore limitato, quali ritagli di riviste. Tali elementi devono essere posizionati sul vetro dello scanner. |
Se si carica un documento nell'ADF, regolare le guide carta.
Dalla schermata iniziale, selezionare:
FTP > FTP >  > immettere il nome del destinatario > Cerca scelte rapide > nome del destinatario > Cerca
> immettere il nome del destinatario > Cerca scelte rapide > nome del destinatario > Cerca
Descrizione delle opzioni FTP
FTP
Questa opzione consente di immettere l'indirizzo IP della destinazione FTP.
| Nota: Gli indirizzi non devono essere immessi con una notazione puntata (ad esempio: yyy.yyy.yyy.yyy). |
Nome file
Questa opzione consente di immettere il nome file del documento acquisito.
Dimensione originale
Questa opzione consente di accedere a una schermata in cui è possibile specificare le dimensioni dei documenti per l´invio FTP.
Toccare il pulsante relativo al formato desiderato per selezionare tale formato come impostazione Dimensione originale. Nella schermata FTP viene visualizzata la nuova impostazione.
Quando l'opzione “Dimensione originale” è impostata su Dimensioni miste, è possibile eseguire la scansione di un documento originale contenente dimensioni della carta miste.
Quando "Copia da" è impostato su Rilevamento automatico dimensioni, lo scanner determina automaticamente le dimensioni del documento originale.
Invia come
Questa opzione consente di impostare l'output (PDF, TIFF, JPEG o XPS) per l'immagine sottoposta a scansione.
PDF: consente di creare un unico file di più pagine, visualizzabile con Adobe Reader. Adobe Reader può essere scaricato gratuitamente dal sito Web di Adobe all'indirizzo www.adobe.com.
PDF cifrato: consente di creare un file PDF cifrato il cui contenuto non può essere visualizzato dagli utenti non autorizzati.
TIFF: consente di creare file multipli o singoli. Se l'opzione TIFF multipagina viene disattivata nel menu Impostazioni del server Web incorporato, ogni pagina viene salvata in un file diverso. Le dimensioni del file sono generalmente maggiori di un file JPEG equivalente.
JPEG: consente di creare e allegare file separati per ciascuna pagina del documento originale, visualizzabili dalla maggior parte dei browser Web e programmi di grafica.
XPS: consente di creare un unico file XPS di più pagine, visualizzabile con un visualizzatore ospitato in Internet Explorer e .NET Framework, oppure trasferendo un visualizzatore indipendente di terze parti.
Colore
Questa opzione attiva o disattiva il colore per l'immagine acquisita.
Risoluzione
Questa opzione consente di regolare la qualità di stampa del file. Aumentando la risoluzione dell'immagine aumentano le dimensioni del file e, di conseguenza, il tempo necessario per eseguire la scansione del documento originale. Per ridurre le dimensioni del file, è possibile diminuire la risoluzione dell'immagine.
Intensità
Questa opzione consente di regolare la luminosità dei file rispetto al documento originale.
Formato di stampa
Questa opzione consente di modificare i lati (fronte/retro), l'orientamento e la rilegatura.
Lati (fronte/retro): consente di specificare se il documento originale è stampato su un solo lato o su entrambi i lati (fronte/retro). Consente inoltre di identificare cosa è necessario acquisire.
Orientamento: consente di specificare l'orientamento del documento originale e di modificare le impostazioni dei lati e della rilegatura in base all'orientamento.
Rilegatura: consente di specificare se il documento originale è rilegato sul bordo lungo o corto.
Contenuto
Questa opzione consente di specificare il tipo e l'origine del contenuto del documento originale.
Scegliere il tipo di contenuto tra Testo, Testo/Foto, Foto o Grafica.
Testo: usare questa opzione quando il contenuto del documento originale è principalmente testo o disegni in bianco e nero.
Grafica: usare questa opzione quando il documento originale è principalmente grafica di tipo aziendale quali grafici a torta o a barre e animazioni.
Testo/Foto: usare questa opzione quando il documento originale è un insieme di testo, grafica e foto.
Foto: usare questa opzione quando il documento originale è principalmente una foto o un'immagine.
Scegliere l'origine del contenuto da Laser a colori, Laser bianco e nero, Getto d'inchiostro, Foto/Film, Rivista, Giornale, Stampa o Altro.
Stampante laser a colori: usare questa opzione quando il documento originale è stato stampato usando una stampante laser a colori.
Laser bianco e nero: usare questa opzione quando il documento originale è stato stampato usando una stampante laser monocromatica.
Getto di inchiostro: usare questa opzione quando il documento originale è stato stampato usando una stampante a getto d'inchiostro.
Foto/Film: usare questa opzione quando il documento originale è una foto estratta da una pellicola.
Rivista: usare questa opzione quando il documento originale proviene da una rivista.
Quotidiano: usare questa opzione quando il documento originale proviene da un giornale.
Stampa: usare questa opzione quando il documento originale è stato stampato usando una macchina tipografica.
Altro: usare questa opzione quando il documento originale è stato stampato usando una stampante alternativa o sconosciuta.
Anteprima acquisizione
Questa opzione consente di visualizzare la prima pagina del documento originale prima che venga acquisita completamente. Una volta acquisita la prima pagina, il processo di acquisizione viene messo in pausa e viene visualizzata un'anteprima dell'immagine.
Opzioni avanzate
Toccando questo pulsante si apre una schermata in cui è possibile modificare le seguenti impostazioni:
Immagine avanzata: questa opzione consente di regolare le impostazioni Rimozione sfondo, Bilanciamento colore, Esclusione colore, Contrasto, Qualità JPEG, Immagine in negativo, Immagine speculare, Acquisizione bordo a bordo, Dettagli ombreggiatura, Nitidezza e Temperatura prima di inviare l'immagine.
Eliminazione bordi: questa opzione consente di eliminare eventuali macchie o informazioni presenti sui bordi del documento. È possibile eliminare la stessa area in tutti e quattro i bordi della pagina o scegliere un bordo specifico. La funzione Eliminazione bordi elimina il contenuto all'interno dell'area selezionata, lasciando vuota tale porzione di pagina.
Registro trasmissione: usare questa opzione per stampare il registro di trasmissione o il registro degli errori di trasmissione.
Processo personalizzato: usare questa opzione per unire più processi di acquisizione in un unico processo.
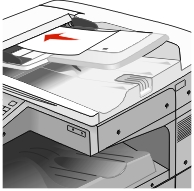

 > immettere un nome per la scelta rapida > Fine
> immettere un nome per la scelta rapida > Fine , quindi immettere il numero del collegamento FTP.
, quindi immettere il numero del collegamento FTP. > immettere il nome del destinatario > Cerca scelte rapide > nome del destinatario > Cerca
> immettere il nome del destinatario > Cerca scelte rapide > nome del destinatario > Cerca