 Vis udskrift/Rediger, hvis du vil åbne dialogboksen Kopier.
Vis udskrift/Rediger, hvis du vil åbne dialogboksen Kopier.Finjuster kopieringsindstillingerne, og udfør kreative kopierinsgjob i dialogboksen Kopier i Lexmark 4300 Series Center. Vælg fanen Kopier  Vis udskrift/Rediger, hvis du vil åbne dialogboksen Kopier.
Vis udskrift/Rediger, hvis du vil åbne dialogboksen Kopier.
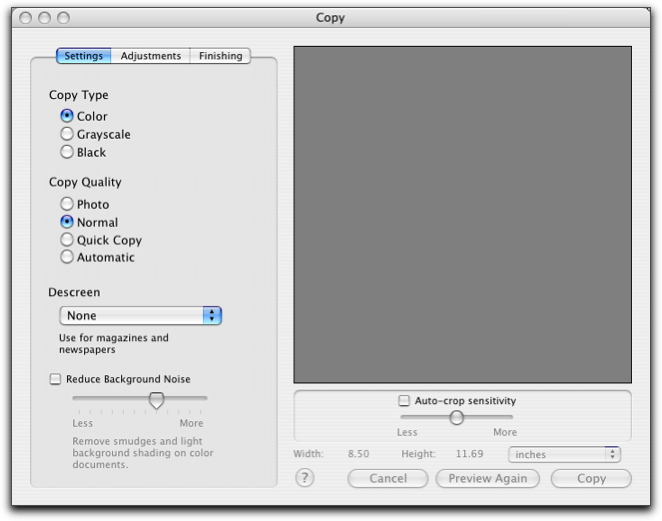
Dialogboksen Kopier er opdelt i fire hovedafsnit: fanen Indstillinger, fanen Justeringer, fanen Færdigbehandling og visningsområdet.
Fanen Indstillinger | Kopitype | Vælge farve til kopier.
| |
Kopieringskvalitet | Vælge en kvalitetsindstilling til kopier.
| ||
Derastrering | Fjerne bølgende mønstre fra tidsskrifter eller aviser. Mange typer trykte medier fremstilles ved hjælp af skærmudskriftsproces. Skærmudskrift resulterer i dokumenter bestående af mange små prikker, der danner dokumenternes indhold, når du ser dokumenterne på afstand. Denne skærmudskrift bestående af prikker bliver ofte fremhævet ved scanning. Resultatet ses typisk som et geometrisk mønster, hvor der ellers skulle have været ensartede farver. Derastrering hjælper med til at fjerne prikkerne fra skærmudskriftsmønstret. Vælge mellem derastreringsindstillingerne Foto, Tekst, Grafik, Tidsskrift, Avis eller Ingen. Se Derastrering, hvis du ønsker yderligere oplysninger. | ||
Reducer baggrundsstøj | Fjern udtværinger og lyse baggrundsskygger i farvedokumenter. | ||
Fanen Justeringer | Lysstyrke | Justere lysstyrken på det scannede billede. | |
Kontrast | Justere billedets detaljeringsgrad og tone, alt efter om det er på lys eller mørk baggrund. Når kontrasten øges, virker lyse farver lysere og mørke farver mørkere. Når kontrasten formindskes, udjævnes de lyse og mørke farver, så der dannes et utydeligt billede. | ||
Gamma | Øge eller formindske farvekorrektionskurven. Når gamma aktiveres, justeres blækmængden på siden. Hvis du mindsker gammaindstillingen, bruges der mere blæk til siden, og det udskrevne dokument bliver mørkere. Hvis du øger gammaindstillingen, bruges der mindre blæk til siden, og det udskrevne dokument bliver lysere. | ||
Formindsk/Øg skarpheden | Justere skarpheden på det scannede billede. | ||
Finjuster rotation | Dreje billedet 10 grader til venstre eller højre. | ||
Inverter farverne | Invertere farverne på billedet ved at invertere RGB-data. Den effekt, der opnås, er den samme som et fotonegativ. | ||
Spejling | Skabe et spejlvendt billede af dokumentet. | ||
Papirretning | Ændre placeringen af billedet i visningsområdet. Skifte mellem stående eller liggende retning. | ||
Standardindstillinger | Nulstille justeringsknapperne til standardindstillingerne. | ||
Fanen Færdigbehandling | Skift størrelse | Forstørre eller reducere billedet. Vælg en forudindstillet værdi, eller indtast en skaleringsprocent for billedet. | |
Layout |
| ||
Indstillinger for udskrivning uden rammer |
| ||
Visningsområde | Få vist udskriften af billedet. Nogle indstillinger i dialogboksen Kopier er interaktive, så det er muligt at se ændringerne i billederne, mens du justerer indstillingerne. Når du klikker på Vis udskrift igen, scannes billedet igen, og de nyeste ændringer vises på billedet i visningsområdet. | ||
Auto beskæringsfølsomhed | Markere eller fjerne markeringen fra Auto beskæringsfølsomhed for at aktivere/deaktivere automatisk beskæring. Skub skyderen for at justere følsomheden for den automatiske beskæring. | ||
Visning af bredde og højde | Få vist størrelsen af det scannede billede. Vælg den foretrukne måleenhed i lokalmenuen. | ||
I bunden af visningsområdet ses følgende knapper: