 Vista previa/Editar.
Vista previa/Editar.Ajuste los valores de escaneo y realice trabajos de escaneo creativo en el cuadro de diálogo Escanear de Lexmark 4300 Series Center. Para abrir el cuadro de diálogo Escanear, seleccione la ficha Escanear  Vista previa/Editar.
Vista previa/Editar.
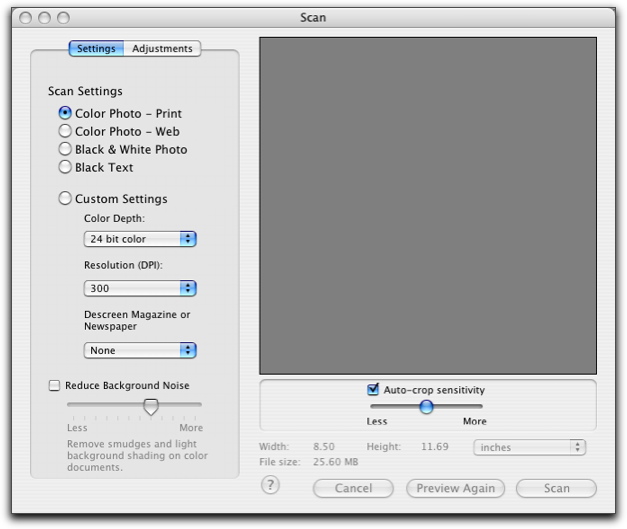
El cuadro de diálogo Escanear consta de tres secciones principales: las fichas Ajustes y Ajustes de imagen, y el área de vista previa.
Ficha Ajustes | Ajustes de escaneo | Seleccionar un ajuste de escaneo según el color y el tipo de documento que escanee.
| |
Ajustes personalizados | Personalizar los ajustes de escaneo en vez de utilizar un ajuste de escaneo predeterminado. | ||
Profundidad de color | Seleccionar la cantidad de color que desea para la imagen que se dispone a escanear. Las opciones son:
| ||
Resolución (ppp) | Seleccionar un valor de ppp (puntos por pulgada) del menú emergente. Este valor debe estar comprendido entre 75 y 19.200 ppp.
| ||
Eliminar tramado de revistas o periódicos | Eliminar los patrones ondulados de revistas o periódicos. Muchos tipos de material impreso se crean mediante un proceso denominado serigrafía. Los documentos resultantes están constituidos por pequeños puntos, que vistos a una cierta distancia, conforman el contenido del documento. Los patrones de puntos de la serigrafía suelen acentuarse con el proceso de escaneo. El resultado puede observarse fácilmente ya que, en vez de colores sólidos, se muestra un patrón geométrico. Al eliminar este tramado, se eliminarán los patrones de puntos de la serigrafía. Seleccione Foto, Texto, Arte, Revista, Periódico o Ninguno como la opción de eliminación de tramado. Para obtener más información, consulte Eliminación de tramado. | ||
Reducir ruido de fondo | Eliminar las manchas y aclarar las sombras de fondo de los documentos en color. | ||
Ficha Ajustes de imagen | Brillo | Ajustar la claridad u oscuridad de la imagen escaneada. | |
Contraste | Ajustar el nivel de detalle y el tono de la imagen según ésta tenga un fondo claro u oscuro. Si aumenta el contraste, se aclaran los colores claros y se oscurecen los oscuros. Si disminuye el contraste, se baja el tono de los colores claros y oscuros para crear una imagen en tonos rojizos. | ||
Gamma | Aumentar o disminuir la curva de corrección de color. La activación de gamma permite ajustar la cantidad de tinta de la página. Al disminuir el valor de gamma, se distribuye más cantidad de tinta en la página y se oscurece el documento impreso. Al aumentar el valor de gamma, se distribuye menos cantidad de tinta en la página y se aclara el documento impreso. | ||
Difuminado/Nítido | Ajustar el nivel de nitidez de una imagen escaneada. | ||
Ajustar rotación | Girar la imagen 10 grados a la izquierda o a la derecha. | ||
Invertir colores | Invertir los colores de la imagen invirtiendo los datos RGB. Se crea un efecto similar al del negativo de un carrete fotográfico. | ||
Simetría | Producir un efecto de imagen simétrica en el documento. | ||
Orientación | Cambiar la posición de la imagen en el área de vista previa. Alterna entre las orientaciones vertical y horizontal. | ||
Valores predeterminados | Restablecer los ajustes de fábrica predeterminados de Ajustes de imagen. | ||
Área de vista previa | Ver una vista previa de la imagen. Algunos valores del cuadro de diálogo Escanear son interactivos, por lo que puede ver los cambios que se producen en la imagen en el momento de realizar los ajustes. Al hacer clic en Nueva vista previa, el documento original vuelve a escanearse y se muestran los últimos cambios a la imagen en el área de vista previa. | ||
Tolerancia del índice de recorte automático | Activar o desactivar Tolerancia del índice de recorte automático. Ajuste el regulador de la barra Tolerancia del índice de recorte automático para ajustar aún más el recorte automático. | ||
Anchura, altura y tamaño de archivo | Ver el tamaño de la imagen escaneada. Seleccione la unidad de medida que prefiera del menú emergente. | ||
En la parte inferior del área de vista previa se encuentran los siguientes botones: