Пустые или белые страницы
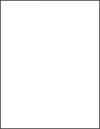
 для перемещения между параметрами.
для перемещения между параметрами.
|
Действие |
Да |
Нет |
|---|---|---|
|
Шаг 1
Принтер при печати выдает пустые или белые страницы? |
Перейти к шагу 2. |
Неполадка устранена. |
|
Шаг 2
Принтер при печати выдает пустые или белые страницы? |
Перейти к шагу 3. |
Неполадка устранена. |
|
Шаг 3 Замените картридж с тонером. Принтер при печати выдает пустые или белые страницы? |
Перейти к шагу 4. |
Неполадка устранена. |
|
Шаг 4 Замените блок формирования изображения. Принтер при печати выдает пустые или белые страницы? |
Обратитесь в службу поддержки клиентов . |
Неполадка устранена. |

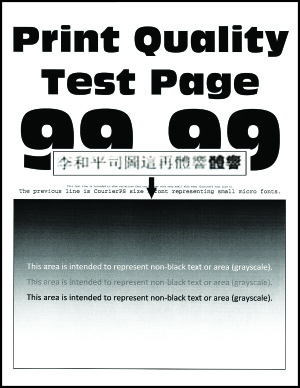

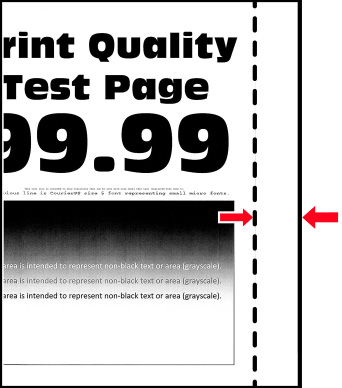

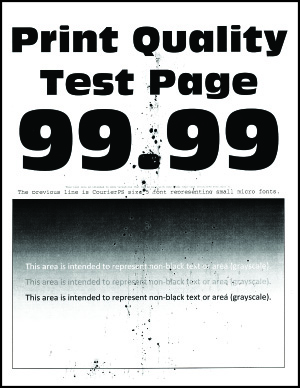
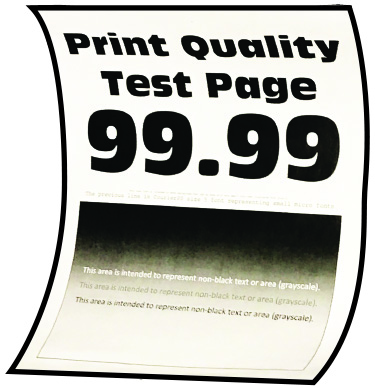
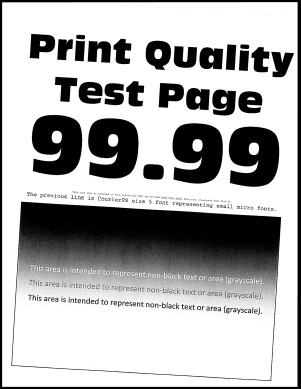
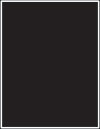
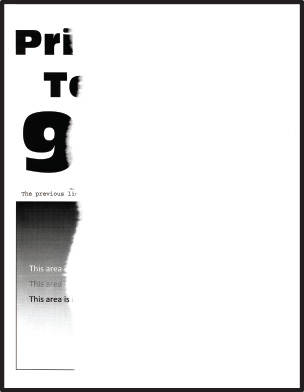
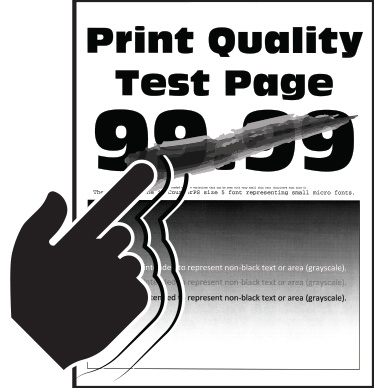
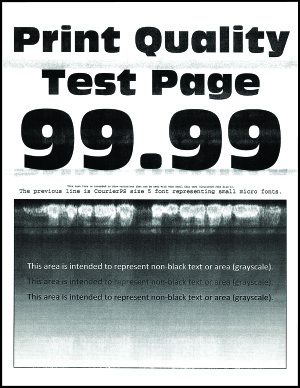
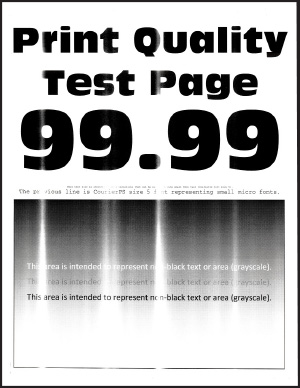
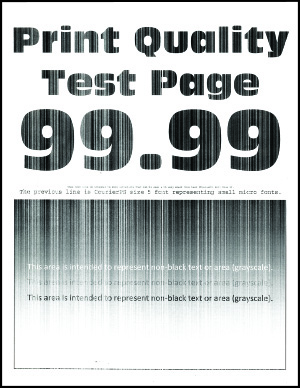

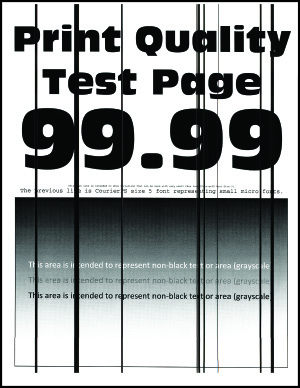
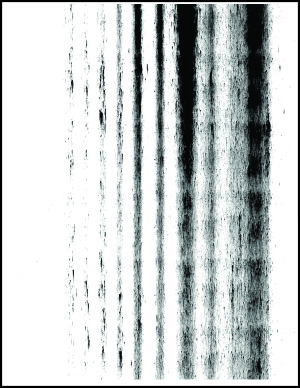
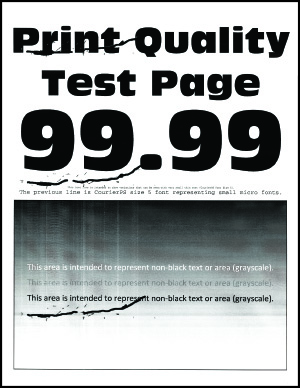
 >
Устройство
>
>
Устройство
>