|
Schritt 1
-
Überprüfen Sie, ob der Drucker eine Lexmark-eigene und unterstützte Tonerkassette verwendet.
Hinweis:
Wenn die Kassette nicht unterstützt wird, setzen Sie eine unterstützte Kassette ein.
-
Drucken Sie das Dokument.
Ist der Ausdruck blass?
|
Wechseln Sie zu Schritt 2.
|
Das Problem wurde behoben.
|
|
Schritt 2
-
Schalten Sie den Drucker aus, warten Sie etwa 10 Sekunden lang und schalten Sie den Drucker dann wieder ein.
-
Erhöhen Sie den Tonerauftrag. Navigieren Sie im Bedienfeld zu:
Einstellungen
>
Drucken
>
Qualität
-
Drucken Sie das Dokument.
Ist der Ausdruck blass?
|
Wechseln Sie zu Schritt 3.
|
Das Problem wurde behoben.
|
|
Schritt 3
-
Geben Sie die Papiersorte je nach Betriebssystem im Dialogfeld "Druckeinstellungen" oder "Drucken" an.
Hinweise:
-
Stellen Sie sicher, dass die Einstellung dem eingelegten Papier entspricht.
-
Sie können die Einstellung auch auf dem Bedienfeld des Druckers ändern.
-
Drucken Sie das Dokument.
Ist der Ausdruck blass?
|
Wechseln Sie zu Schritt 4.
|
Das Problem wurde behoben.
|
|
Schritt 4
Überprüfen Sie den Status der Druckkassette, und ersetzen Sie sie gegebenenfalls.
-
Navigieren Sie im Bedienfeld zu:
Status/Material
>
Verbrauchsmaterial
-
Drucken Sie das Dokument.
Ist der Ausdruck blass?
|
Wechseln Sie zu Schritt 5.
|
Das Problem wurde behoben.
|
|
Schritt 5
-
Nehmen Sie erst die Tonerkassette und dann den Fotoleiter heraus.
Warnung—Mögliche Schäden:
Setzen Sie den Fotoleiter nicht länger als zehn Minuten direktem Licht aus. Wird es dem Licht zu lange ausgesetzt, kann dies zu Problemen bei der Druckqualität führen.
Warnung—Mögliche Schäden:
Berühren Sie nicht die Fotoleitertrommel unter der Belichtungseinheit. Dies kann Auswirkungen auf die Qualität zukünftiger Aufträge haben.
-
Drücken Sie gegen beide Seiten der Übertragungsrolle, die sich unterhalb der Belichtungseinheit befindet, um zu überprüfen, ob sie sich hinunterdrücken lässt und wieder zurück in die Ausgangsposition springt.
 VORSICHT – HEISSE OBERFLÄCHE:
Das Innere des Druckers kann sehr heiß sein. Vermeiden Sie Verletzungen, indem Sie heiße Komponenten stets abkühlen lassen, bevor Sie ihre Oberfläche berühren.
VORSICHT – HEISSE OBERFLÄCHE:
Das Innere des Druckers kann sehr heiß sein. Vermeiden Sie Verletzungen, indem Sie heiße Komponenten stets abkühlen lassen, bevor Sie ihre Oberfläche berühren.
-
Wenn die Übertragungsrolle sich nicht hinunterdrücken lässt und wieder zurück in die Ausgangsposition springt, entfernen Sie sie und setzen Sie sie wieder ein.
-
Ziehen Sie ein Ende der Übertragungsrolle nach oben und drücken Sie sie nach unten, bis sie
hörbar
einrastet.
-
Falls erforderlich, wiederholen Sie den Schritt beim anderen Ende.
-
Schütteln Sie die Belichtungseinheit, um den Toner neu zu verteilen und setzen Sie sie anschließend ein.
-
Setzen Sie die Tonerkassette ein.
-
Schalten Sie den Drucker aus, warten Sie 10 Sekunden lang und schalten Sie den Drucker dann wieder ein.
-
Drucken Sie das Dokument.
Ist der Ausdruck blass?
|
Wechseln Sie zu Schritt 6.
|
Das Problem wurde behoben.
|
|
Schritt 6
-
Wenn das Problem nach der Installation eines neuen Wartungskits auftritt, dann überprüfen Sie, ob die im Kit enthaltene Übertragungsrolle installiert ist.
Hinweis:
Tauschen Sie die Übertragungsrolle gegebenenfalls aus.
-
Drucken Sie das Dokument.
Ist der Ausdruck blass?
|
Wechseln Sie zu Schritt 7.
|
Das Problem wurde behoben.
|
|
Schritt 7
Überprüfen Sie den Status der Belichtungseinheit. Navigieren Sie im Bedienfeld zu:
Status/Material
>
Verbrauchsmaterial
Ist die Belichtungseinheit fast verbraucht?
|
Wechseln Sie zu Schritt 8.
|
Kontaktieren Sie den
Kundendienst
.
|
|
Schritt 8
-
Tauschen Sie den Fotoleiter aus.
-
Drucken Sie das Dokument.
Ist der Ausdruck blass?
|
Kontaktieren Sie den
Kundendienst
.
|
Das Problem wurde behoben.
|
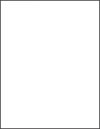
 , um durch die Einstellungen zu navigieren.
, um durch die Einstellungen zu navigieren.
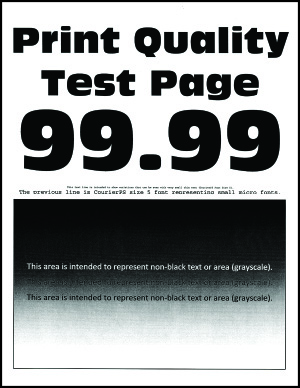
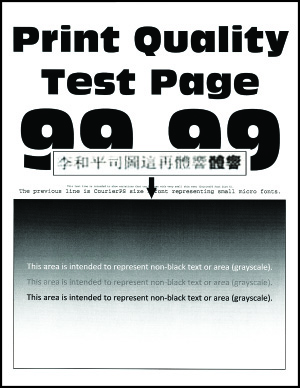
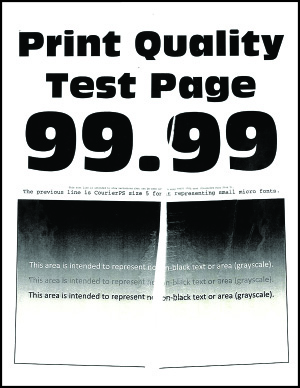
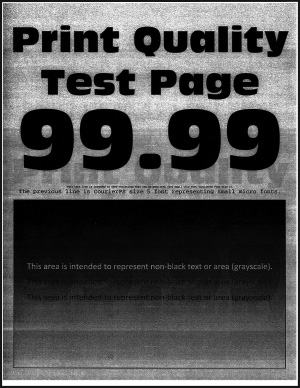

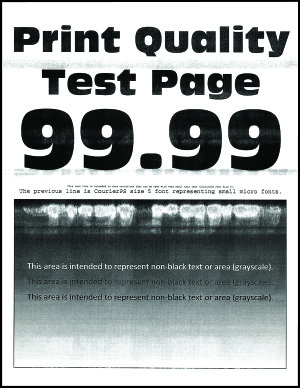
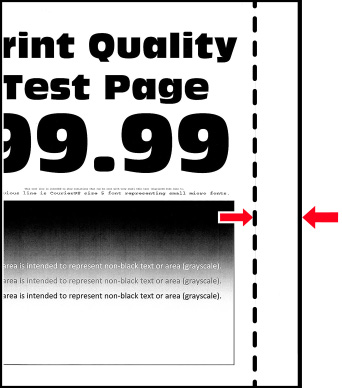
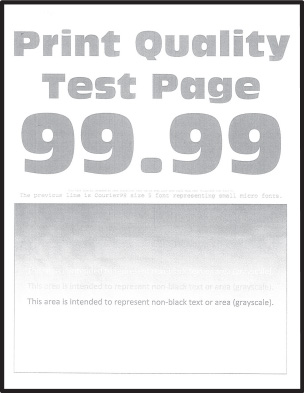
 VORSICHT – HEISSE OBERFLÄCHE:
VORSICHT – HEISSE OBERFLÄCHE:
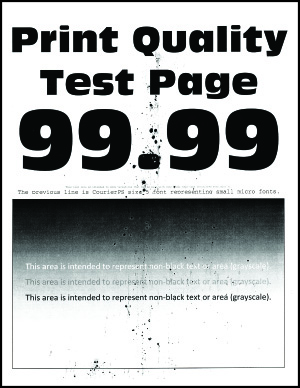
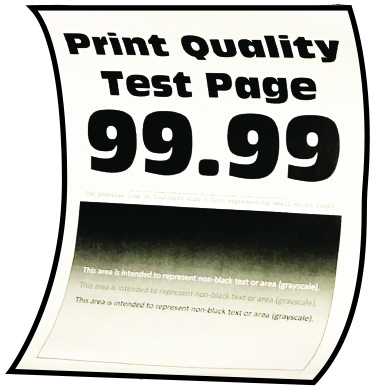
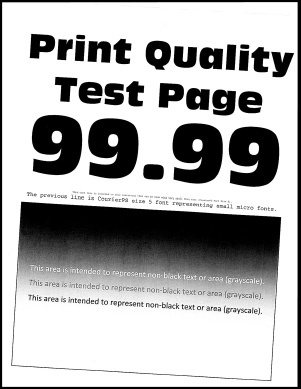
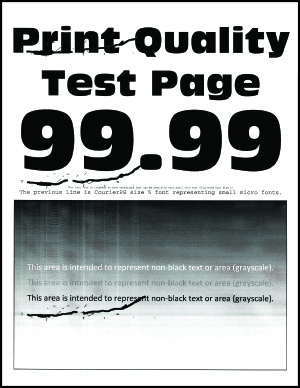
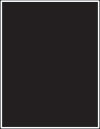
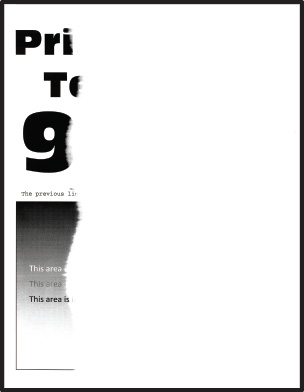
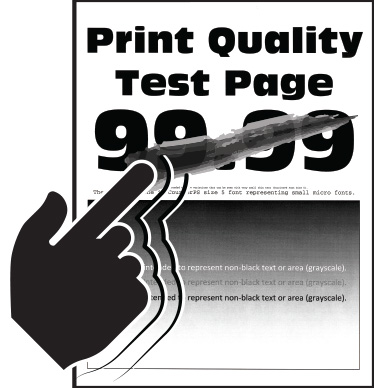
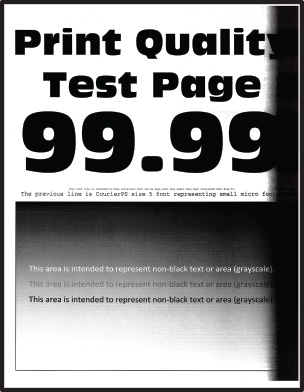
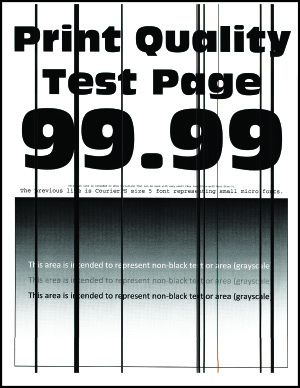
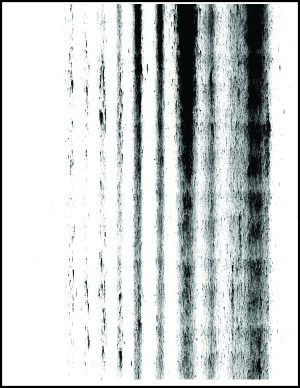
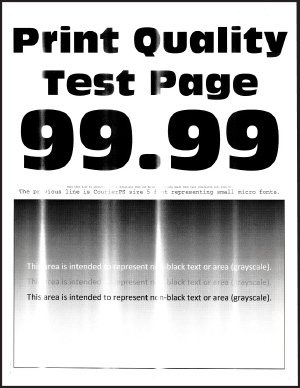
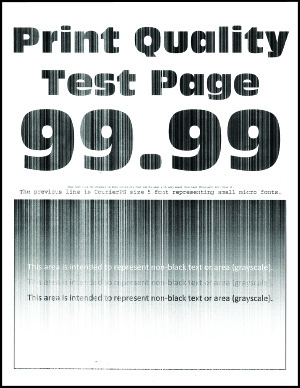
 VORSICHT – MÖGLICHE VERLETZUNGSGEFAHR
VORSICHT – MÖGLICHE VERLETZUNGSGEFAHR
 >
Drucken
>
>
Drucken
>