|
第 1 步
-
检查打印机是否使用正品和支持的 Lexmark 碳粉盒。
注意:
如果碳粉盒不被支持,请安装支持的碳粉盒。
-
打印文档。
打印浓度浅吗?
|
请转到第 2 步。
|
问题得以解决。
|
|
第 2 步
-
关闭打印机电源,等待大约 10 秒钟,然后打开打印机电源。
-
增加碳粉浓度。从控制面板,导览至:
设置
>
打印
>
质量
-
打印文档。
打印浓度浅吗?
|
请转到第 3 步。
|
问题得以解决。
|
|
第 3 步
-
根据您的操作系统,从“打印首选项”或“打印”对话指定纸张类型。
注意:
-
确认设置与加载的纸张相符。
-
您还可以在打印机控制面板上更改设置。
-
打印文档。
打印浓度浅吗?
|
请转到第 4 步。
|
问题得以解决。
|
|
第 4 步
检查碳粉盒的状态,如有必要请更换。
-
从控制面板,导览至:
状态/耗材
>
耗材
-
打印文档。
打印浓度浅吗?
|
请转到第 5 步。
|
问题得以解决。
|
|
第 5 步
-
移除碳粉盒,然后移除成像部件。
警告—可能的损坏:
不要让成像部件暴露在直射光线下超过 10 分钟。长时间暴露在光线下可能导致打印质量问题。
警告—可能的损坏:
请勿触摸成像部件下面的光导鼓。否则会影响以后的打印作业质量。
-
推动位于成像部件下方的转印辊的任一侧,以检查它是否压下并反弹回原位。
 小心—发热表面:
打印机内部可能很烫。为避免被发热组件烫伤的危险,在接触组件之前,请等待表面冷却。
小心—发热表面:
打印机内部可能很烫。为避免被发热组件烫伤的危险,在接触组件之前,请等待表面冷却。
-
如果转印辊没有压下并反弹回原位,请移除并插入它。
-
拉起转印辊的一端并向下推,直到它发出
咔嗒
一声,卡入到位。
-
如果需要,请在另一端重复该步骤。
-
用力摇晃成像部件,使碳粉重新分布,然后将它插入。
-
插入碳粉盒。
-
关闭打印机电源,等待 10 秒钟,然后打开打印机电源。
-
打印文档。
打印浓度浅吗?
|
请转到第 6 步。
|
问题得以解决。
|
|
第 6 步
-
如果在安装新的维护组件后出现问题,请检查组件随附的转印辊是否已安装。
注意:
如有必要,请更换转印辊。
-
打印文档。
打印浓度浅吗?
|
请转到第 7 步。
|
问题得以解决。
|
|
第 7 步
检查成像部件的状态。从控制面板,导览至:
状态/耗材
>
耗材
成像部件接近使用寿命结束吗?
|
请转到第 8 步。
|
请联系
客户支持
。
|
|
第 8 步
-
更换成像部件。
-
打印文档。
打印浓度浅吗?
|
请联系
客户支持
。
|
问题得以解决。
|
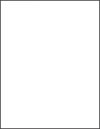
 来浏览设置。
来浏览设置。
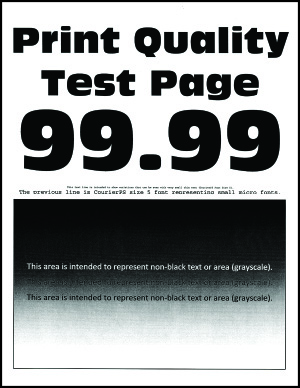
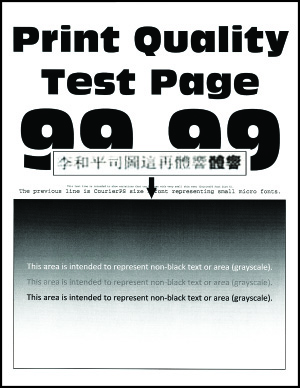
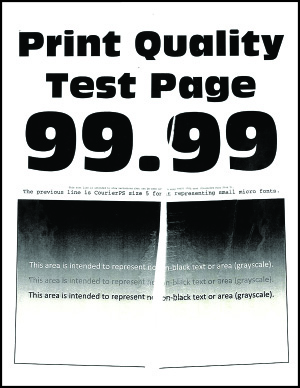
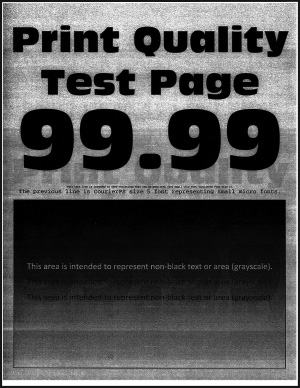

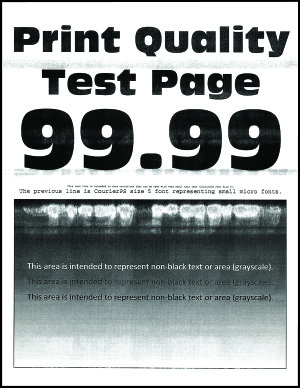
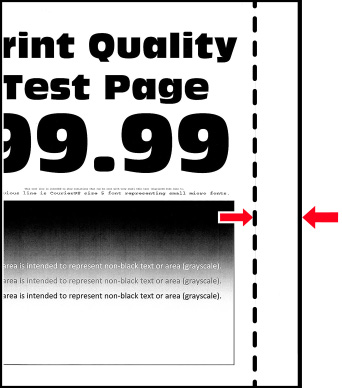
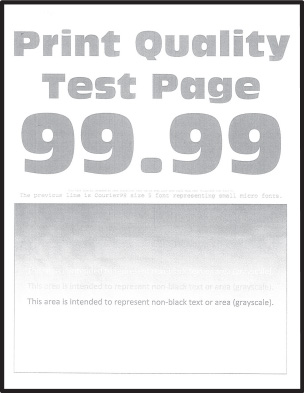
 小心—发热表面:
小心—发热表面:
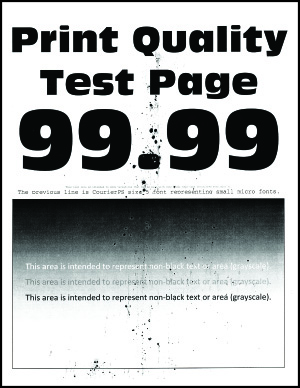
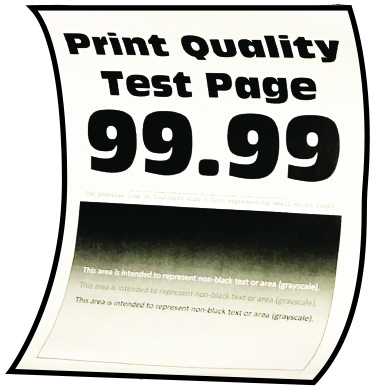
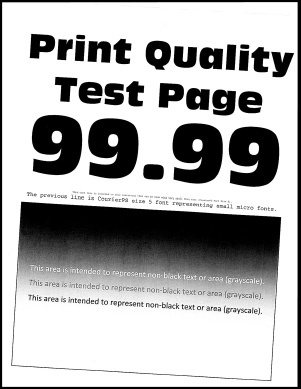
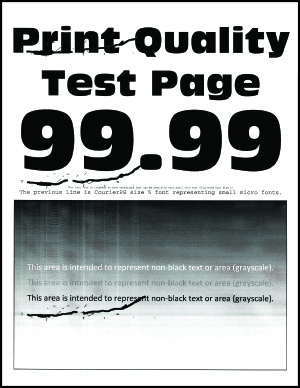
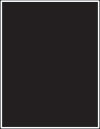
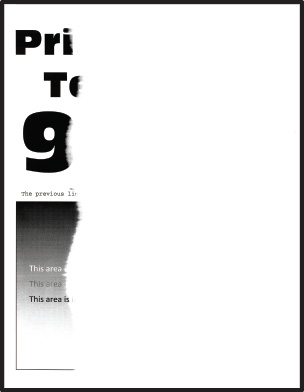
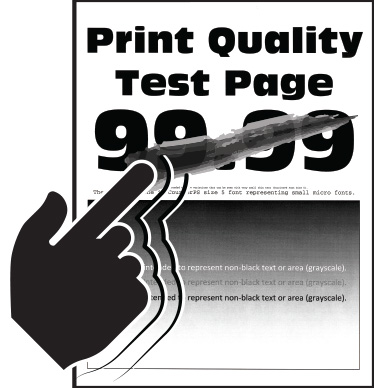
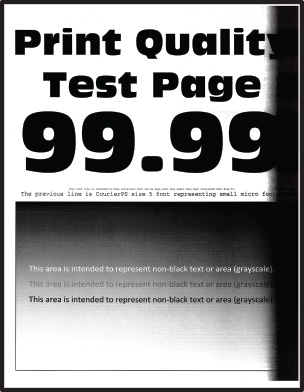
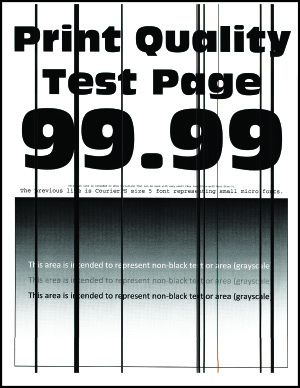
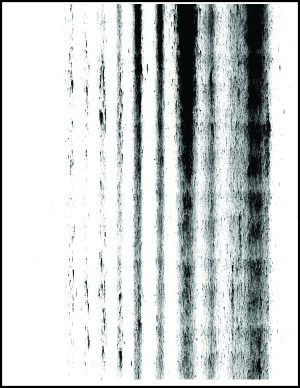
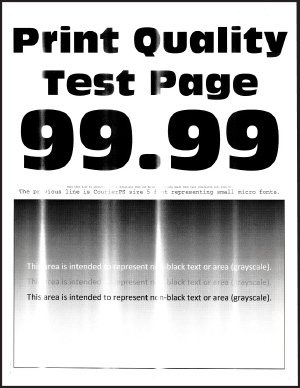
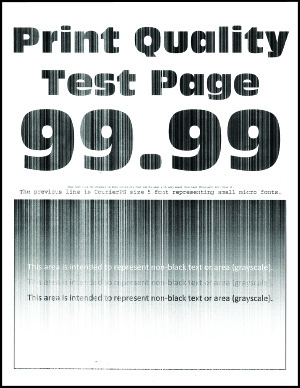
 小心—可能的伤害:
小心—可能的伤害:
 >
打印
>
>
打印
>