|
Krok 1
-
Zkontrolujte, jestli tiskárna používá originální podporovanou tonerovou kazetu Lexmark.
Poznámka:
Pokud není kazeta podporována, nainstalujte podporovanou kazetu.
-
Vytiskněte dokument.
Je tisk světlý?
|
Přejděte ke kroku 2.
|
Problém je vyřešen.
|
|
Krok 2
-
Vypněte tiskárnu, vyčkejte přibližně 10 sekund a pak ji znovu zapněte.
-
Zvyšte sytost toneru. Na ovládacím panelu přejděte na:
Nastavení
>
Tisk
>
Kvalita tisku
-
Vytiskněte dokument.
Je tisk světlý?
|
Přejděte ke kroku 3.
|
Problém je vyřešen.
|
|
Krok 3
-
Zadejte typ papíru z dialogového okna Předvolby tisku nebo Tisk (podle operačního systému).
Poznámky:
-
Ujistěte se, že nastavení odpovídá založenému papíru.
-
Nastavení můžete změnit také pomocí ovládacího panelu tiskárny.
-
Vytiskněte dokument.
Je tisk světlý?
|
Přejděte ke kroku 4.
|
Problém je vyřešen.
|
|
Krok 4
Zkontrolujte stav tonerové kazety a v případě potřeby ji vyměňte.
-
Na ovládacím panelu přejděte na:
Stav/Spotřební materiál
>
Spotřební materiál
-
Vytiskněte dokument.
Je tisk světlý?
|
Přejděte ke kroku 5.
|
Problém je vyřešen.
|
|
Krok 5
-
Vyjměte tonerovou kazetu a potom zobrazovací jednotku.
Varování – nebezpečí poškození:
Nevystavujte zobrazovací jednotku přímému světlu na více než 10 minut. Delší vystavení přímému světlu může způsobit problémy s kvalitou tisku.
Varování – nebezpečí poškození:
Nedotýkejte se fotoválce pod zobrazovací jednotkou. Učiníte-li tak, můžete negativně ovlivnit kvalitu budoucích tiskových úloh.
-
Zatlačte na některou stranu přenosového válce umístěného pod zobrazovací jednotkou a zkontrolujte, zda je možné ho stlačit a jestli se poté vrátí zpět.
 VÝSTRAHA – HORKÝ POVRCH:
Vnitřek tiskárny může být horký. Abyste omezili riziko zranění způsobeného horkou součástí, nedotýkejte se povrchu, dokud nevychladne.
VÝSTRAHA – HORKÝ POVRCH:
Vnitřek tiskárny může být horký. Abyste omezili riziko zranění způsobeného horkou součástí, nedotýkejte se povrchu, dokud nevychladne.
-
Pokud přenosový válec nelze stlačit a nevrací se zpět, vyjměte jej a poté vložte zpět.
-
Zatáhněte za jeden konec přenosového válce a zatlačte jej směrem dolů, dokud
nezapadne
na místo.
-
V případě potřeby zopakujte tento krok na druhé straně.
-
Zatřeste nikoli slabě zobrazovací jednotkou a rozprostřete toner, poté jí vložte na místo.
-
Vložte tonerovou kazetu.
-
Vypněte tiskárnu, vyčkejte 10 sekund a pak ji znovu zapněte.
-
Vytiskněte dokument.
Je tisk světlý?
|
Přejděte ke kroku 6.
|
Problém je vyřešen.
|
|
Krok 6
-
Pokud k problému došlo po instalaci nové sady pro údržbu, zkontrolujte, zda je přenosový válec, který je součástí sady, nainstalovaný.
Poznámka:
V případě potřeby vyměňte přenosový válec.
-
Vytiskněte dokument.
Je tisk světlý?
|
Přejděte ke kroku 7.
|
Problém je vyřešen.
|
|
Krok 7
Zkontrolujte stav zobrazovacího válce. Na ovládacím panelu přejděte na:
Stav/Spotřební materiál
>
Spotřební materiál
Blíží se konec životnosti zobrazovací jednotky?
|
Přejděte ke kroku 8.
|
Obraťte se na
zákaznická podpora
.
|
|
Krok 8
-
Vyměňte zobrazovací jednotku.
-
Vytiskněte dokument.
Je tisk světlý?
|
Obraťte se na
zákaznická podpora
.
|
Problém je vyřešen.
|
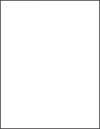
 .
.
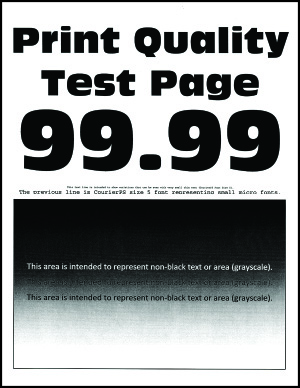
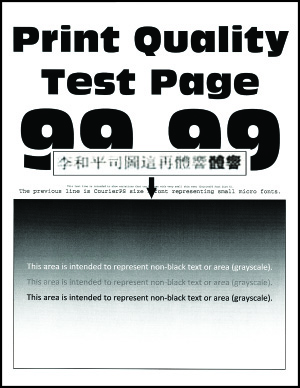
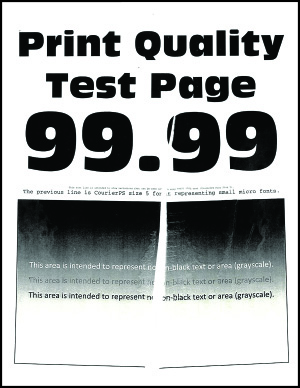
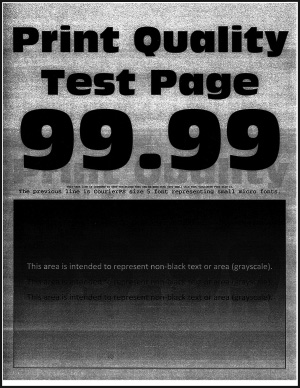

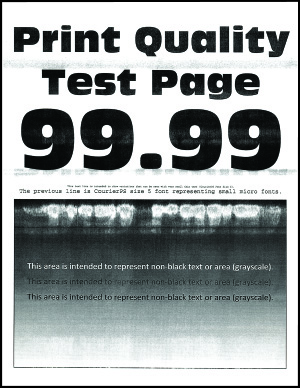
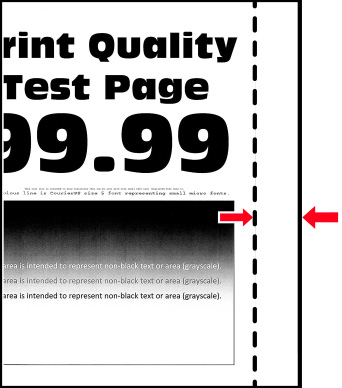
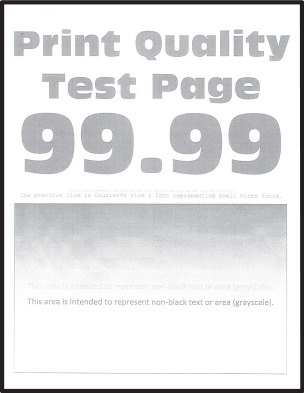
 VÝSTRAHA – HORKÝ POVRCH:
VÝSTRAHA – HORKÝ POVRCH:
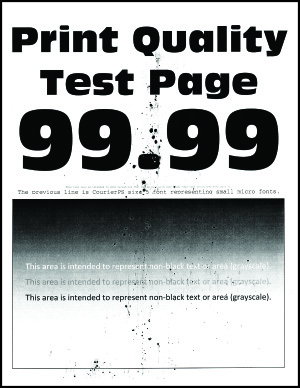
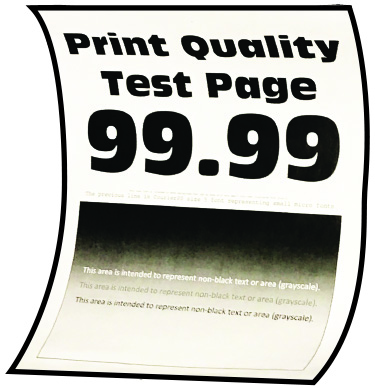
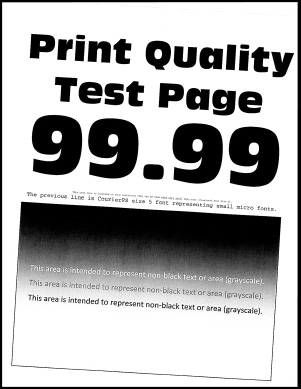
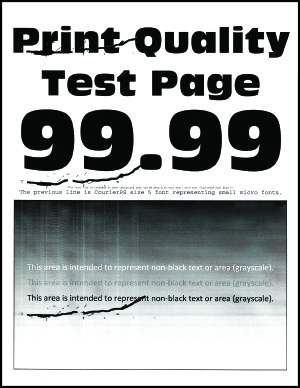
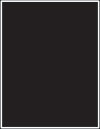
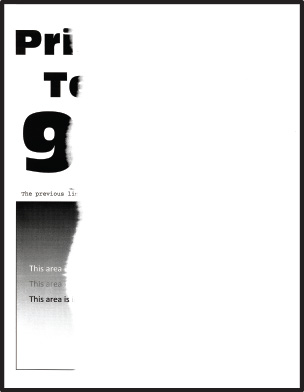
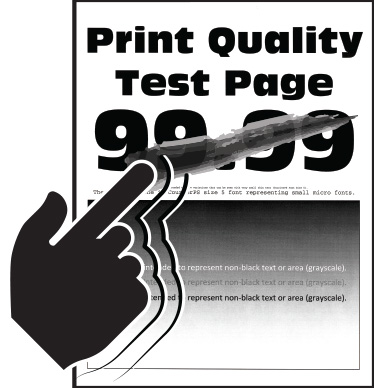
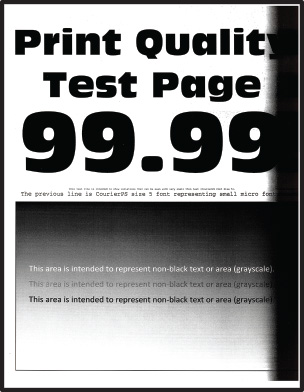
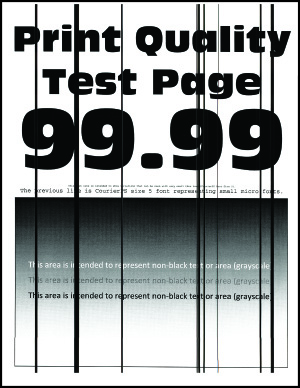
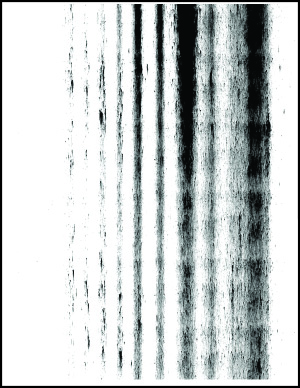
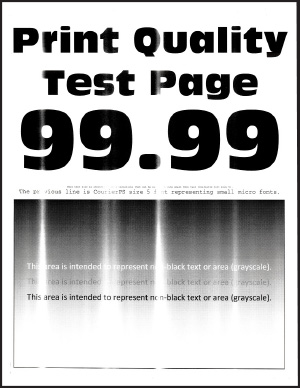
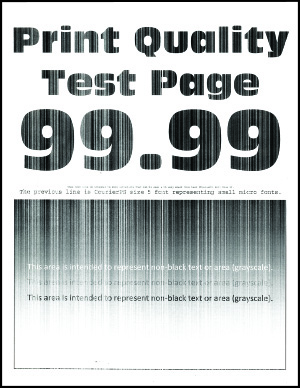
 VÝSTRAHA – RIZIKO ZRANĚNÍ:
VÝSTRAHA – RIZIKO ZRANĚNÍ:
 >
Nastavení
>
>
Nastavení
>