|
Step 1
-
Check if the printer is using a genuine and supported Lexmark toner cartridge.
Note:
If the cartridge is not supported, then install a supported one.
-
Print the document.
Is the print light?
|
Go to step 2.
|
The problem is solved.
|
|
Step 2
-
Turn off the printer, wait for about 10 seconds, and then turn on the printer.
-
Increase toner darkness. From the control panel, navigate to:
Settings
>
Print
>
Quality
-
Print the document.
Is the print light?
|
Go to step 3.
|
The problem is solved.
|
|
Step 3
-
Depending on your operating system, specify the paper type from the Printing Preferences or Print dialog.
Notes:
-
Make sure that the setting matches the paper loaded.
-
You can also change the setting on the printer control panel.
-
Print the document.
Is the print light?
|
Go to step 4.
|
The problem is solved.
|
|
Step 4
Check the status of the toner cartridge, and replace if necessary.
-
From the control panel, navigate to:
Status/Supplies
>
Supplies
-
Print the document.
Is the print light?
|
Go to step 5.
|
The problem is solved.
|
|
Step 5
-
Remove the toner cartridge, and then remove the imaging unit.
Warning—Potential Damage:
Do not expose the imaging unit to direct light for more than 10 minutes. Extended exposure to light can cause print quality problems.
Warning—Potential Damage:
Do not touch the photoconductor drum under the imaging unit. Doing so may affect the quality of future print jobs.
-
Push either side of the transfer roller, located below the imaging unit, to check if it depresses and bounces back into place.
 CAUTION—HOT SURFACE:
The inside of the printer might be hot. To reduce the risk of injury from a hot component, allow the surface to cool before touching it.
CAUTION—HOT SURFACE:
The inside of the printer might be hot. To reduce the risk of injury from a hot component, allow the surface to cool before touching it.
-
If the transfer roller does not depress and bounce back into place, then remove and insert it.
-
Pull up one end of the transfer roller and push it down until it
clicks
into place.
-
If necessary, repeat the step on the other end.
-
Firmly shake the imaging unit to redistribute the toner, and then insert it.
-
Insert the toner cartridge.
-
Turn off the printer, wait for 10 seconds, and then turn on the printer.
-
Print the document.
Is the print light?
|
Go to step 6.
|
The problem is solved.
|
|
Step 6
-
If the issue happens after installing a new maintenance kit, then check whether the transfer roller included with the kit is installed.
Note:
If necessary, replace the transfer roller.
-
Print the document.
Is the print light?
|
Go to step 7.
|
The problem is solved.
|
|
Step 7
Check the status of the imaging unit. From the control panel, navigate to:
Status/Supplies
>
Supplies
Is the imaging unit near End of Life?
|
Go to step 8.
|
Contact
customer support
.
|
|
Step 8
-
Replace the imaging unit.
-
Print the document.
Is the print light?
|
Contact
customer support
.
|
The problem is solved.
|
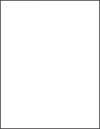
 to navigate through the settings.
to navigate through the settings.
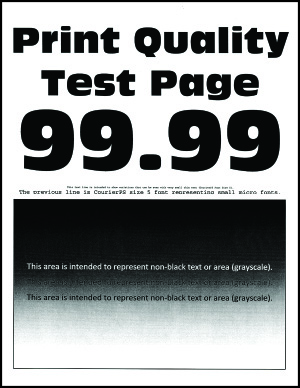
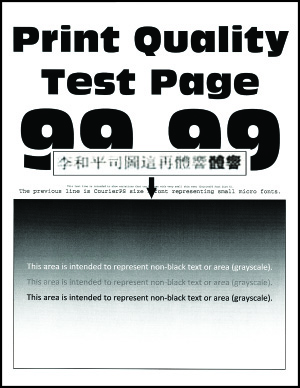
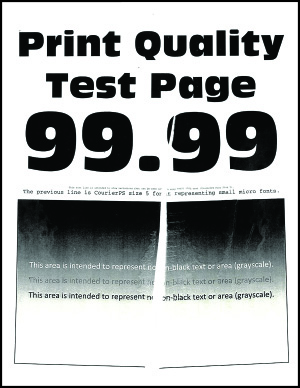
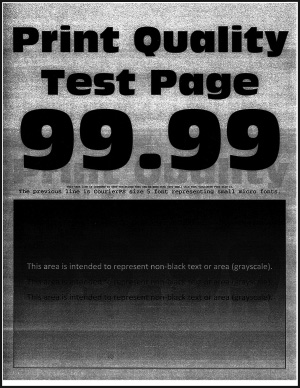

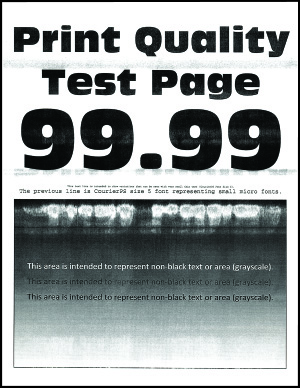
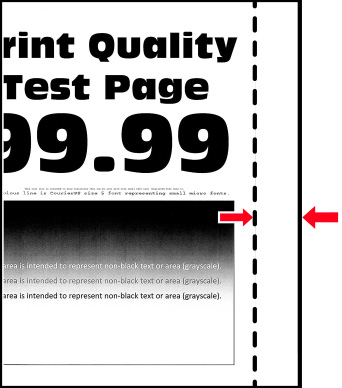
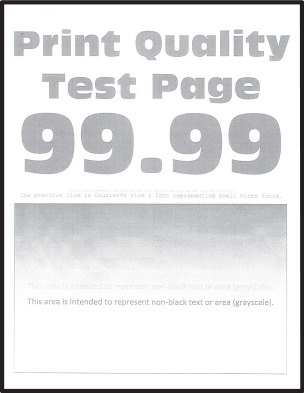
 CAUTION—HOT SURFACE:
CAUTION—HOT SURFACE:
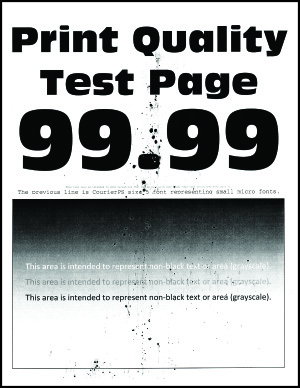
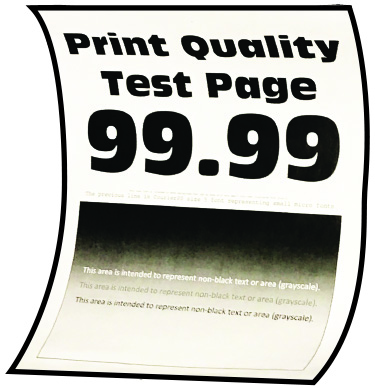
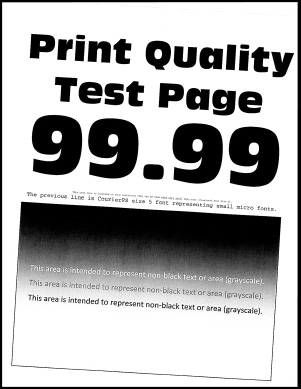
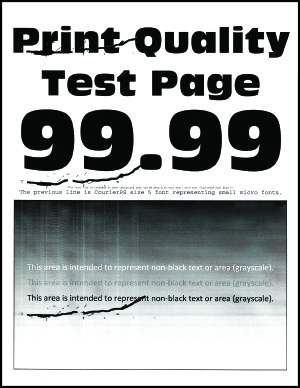
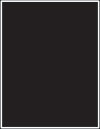
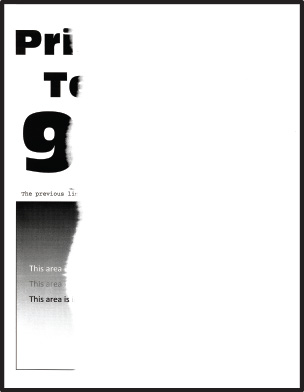
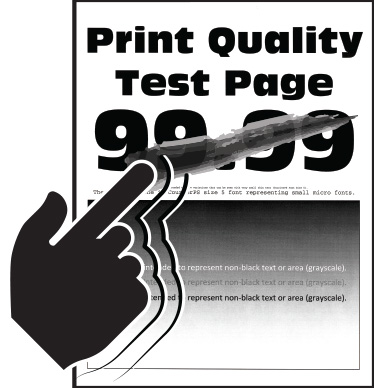
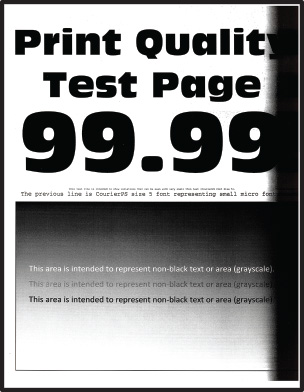
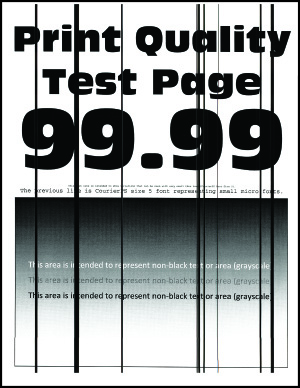
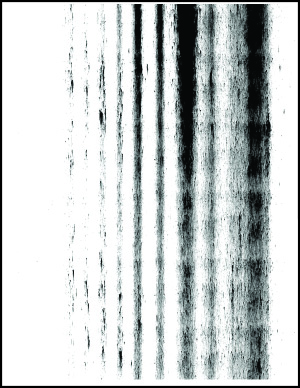
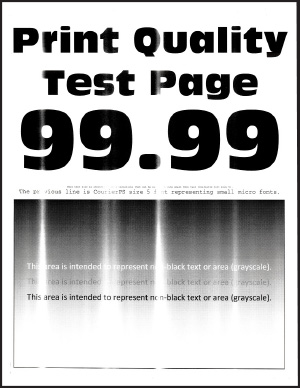
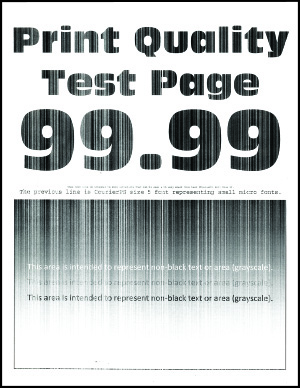
 CAUTION—POTENTIAL INJURY:
CAUTION—POTENTIAL INJURY:
 >
Settings
>
>
Settings
>