|
Paso 1
-
Compruebe si la impresora está utilizando un cartucho de tóner de Lexmark original y compatible.
Nota:
Si el cartucho no es compatible, instale uno compatible.
-
Imprima el documento.
¿Es clara la impresión?
|
Vaya al paso 2.
|
El problema se ha solucionado.
|
|
Paso 2
-
Apague la impresora, espere unos 10 segundos y, a continuación, encienda la impresora.
-
Aumente la intensidad del tóner. En el panel de control del escáner, navegue hasta:
Valores
>
Imprimir
>
Calidad
-
Imprima el documento.
¿Es clara la impresión?
|
Vaya al paso 3.
|
El problema se ha solucionado.
|
|
Paso 3
-
En función del sistema operativo, especifique el tipo de papel en Preferencias de impresión o en el cuadro de diálogo Imprimir.
Notas:
-
Asegúrese de que el valor coincide con el papel cargado.
-
También puede cambiar el valor en el panel de control de la impresora.
-
Imprima el documento.
¿Es clara la impresión?
|
Vaya al paso 4.
|
El problema se ha solucionado.
|
|
Paso 4
Compruebe el estado del cartucho de tóner y reemplácelo si fuera necesario.
-
En el panel de control del escáner, navegue hasta:
Estado/Suministros
>
Suministros
-
Imprima el documento.
¿Es clara la impresión?
|
Vaya al paso 5.
|
El problema se ha solucionado.
|
|
Paso 5
-
Extraiga el cartucho de tóner y, a continuación, extraiga la unidad de imagen.
Advertencia: Posibles daños:
No exponga la unidad de imagen a la luz directa durante más de diez minutos. Una exposición prolongada a la luz puede provocar problemas de calidad de impresión.
Advertencia: Posibles daños:
No toque el tambor fotoconductor que se encuentra debajo de la unidad de imagen. Si lo hace, puede afectar a la calidad de los futuros trabajos de impresión.
-
Presione ambos lados del rodillo de transferencia, situado debajo de la unidad de imagen, para comprobar si se baja y vuelve de nuevo a su sitio.
 PRECAUCIÓN: SUPERFICIE CALIENTE:
El interior de la impresora podría estar caliente. Para evitar el riesgo de heridas producidas por el contacto con un componente caliente, deje que la superficie se enfríe antes de tocarlo.
PRECAUCIÓN: SUPERFICIE CALIENTE:
El interior de la impresora podría estar caliente. Para evitar el riesgo de heridas producidas por el contacto con un componente caliente, deje que la superficie se enfríe antes de tocarlo.
-
Si el rodillo de transferencia no se baja y vuelve a su sitio, retírelo e insértelo.
-
Tire de un extremo del rodillo de transferencia y vuelve a empujar hacia abajo hasta que
encaje
en su sitio.
-
Si es necesario, repita el paso desde el otro extremo.
-
Agite firmemente la unidad de imagen para redistribuir el tóner y, a continuación, insértelo.
-
Introduzca el cartucho de tóner.
-
Apague la impresora, espere 10 segundos y, a continuación, encienda la impresora.
-
Imprima el documento.
¿Es clara la impresión?
|
Vaya al paso 6.
|
El problema se ha solucionado.
|
|
Paso 6
-
Si el problema ocurre después de instalar un nuevo kit de mantenimiento, compruebe si el rodillo de transferencia incluido con el kit está instalado.
Nota:
Si es necesario, sustituya el rodillo de transferencia.
-
Imprima el documento.
¿Es clara la impresión?
|
Vaya al paso 7.
|
El problema se ha solucionado.
|
|
Paso 7
Compruebe el estado de la unidad de imagen. En el panel de control del escáner, navegue hasta:
Estado/Suministros
>
Suministros
¿Está la unidad de imagen alcanzando el final de su vida útil?
|
Vaya al paso 8.
|
Póngase en contacto con
atención al cliente
.
|
|
Paso 8
-
Sustituya la unidad de imagen.
-
Imprima el documento.
¿Es clara la impresión?
|
Póngase en contacto con
atención al cliente
.
|
El problema se ha solucionado.
|
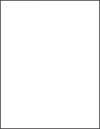
 para navegar por los distintos ajustes.
para navegar por los distintos ajustes.
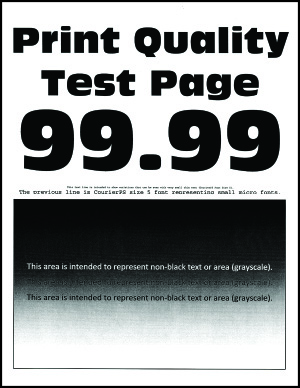
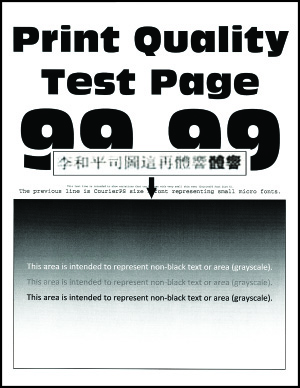
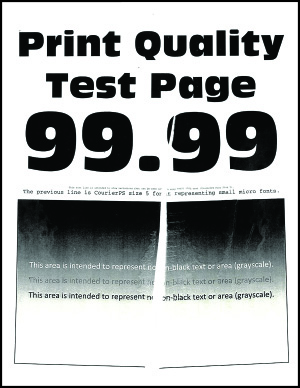
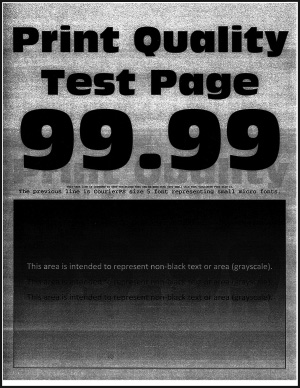

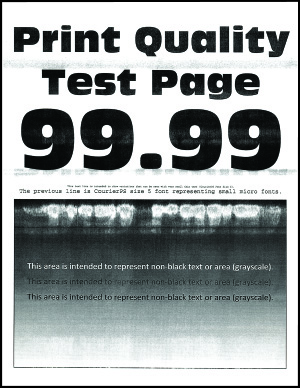
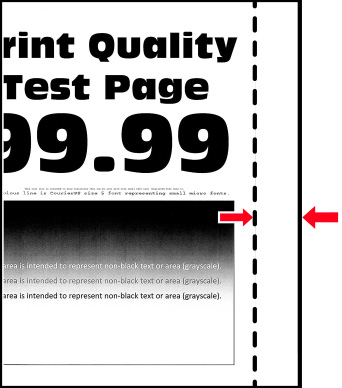
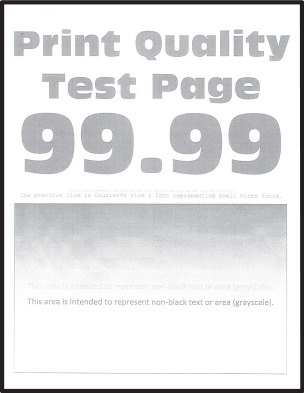
 PRECAUCIÓN: SUPERFICIE CALIENTE:
PRECAUCIÓN: SUPERFICIE CALIENTE:
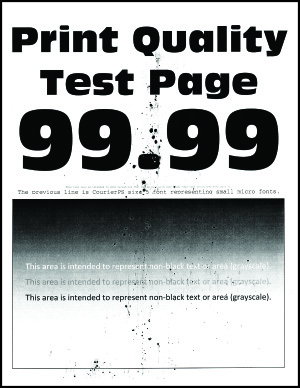
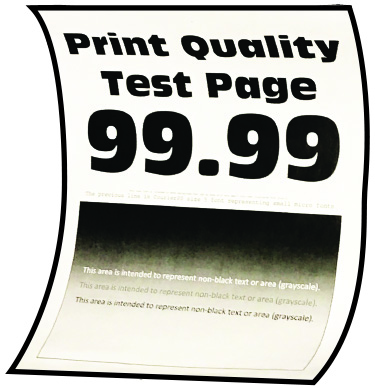
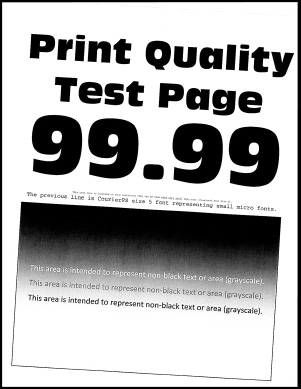
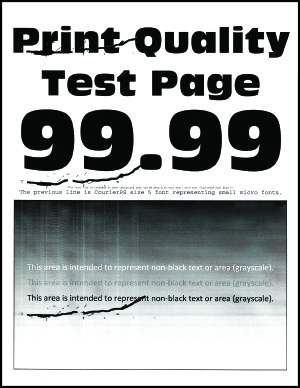
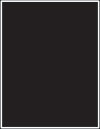
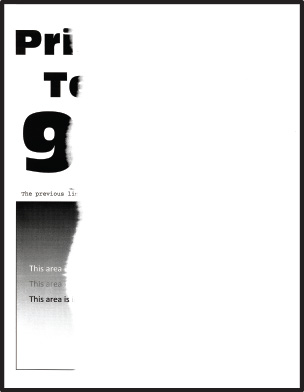
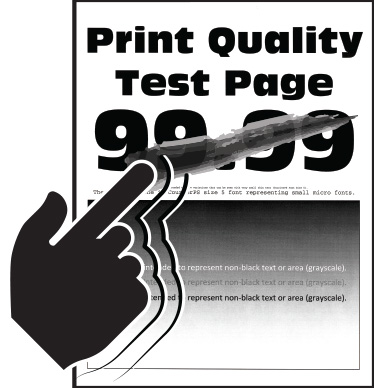
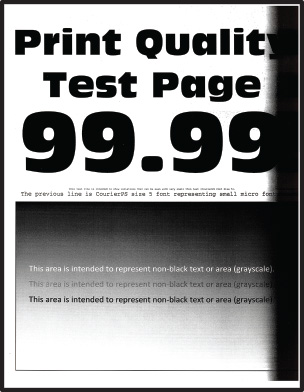
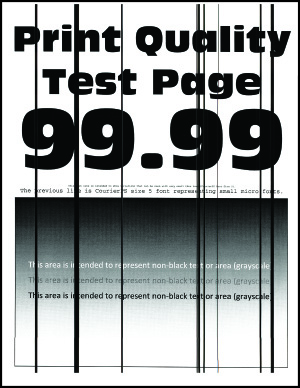
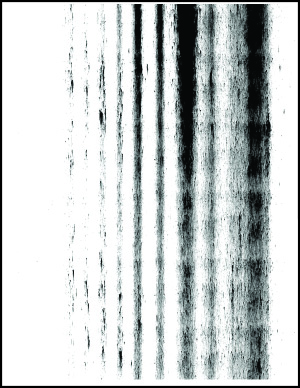
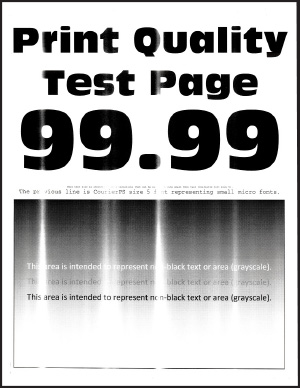
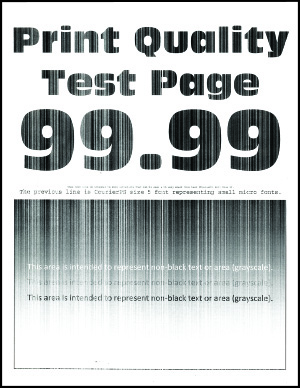
 PRECAUCIÓN: POSIBLES DAÑOS PERSONALES:
PRECAUCIÓN: POSIBLES DAÑOS PERSONALES:
 >
Configuración
>
>
Configuración
>