Schritt 1 Stellen Sie sicher, dass das Druckerkabel sicher am Drucker und am Computer, den Druckservern, den Optionen oder an anderen Netzwerkgerät angeschlossen ist.
Druckt der Drucker langsam? | Wechseln Sie zu Schritt 2. | Das Problem wurde behoben. |
Schritt 2 Stellen Sie sicher, dass der Drucker sich nicht im Sparmodus oder stillen Modus befindet. Navigieren Sie vom Bedienfeld zu: Einstellungen > Gerät > Energiemanagement > Sparmodus Navigieren Sie vom Bedienfeld zu: Einstellungen > Gerät > Wartung > Konfigurationsmenü > Gerätebetrieb > Stiller Modus
Drücken Sie bei Druckermodellen ohne Touchscreen  , um durch die Einstellungen zu navigieren. , um durch die Einstellungen zu navigieren. Drucken Sie das Dokument.
Druckt der Drucker langsam? | Wechseln Sie zu Schritt 3. | Das Problem wurde behoben. |
Schritt 3 Geben Sie die Druckauflösung je nach Betriebssystem im Dialogfeld "Druckeinstellungen" oder "Drucken" an. Setzen Sie die Auflösung auf 600 dpi. Drucken Sie das Dokument.
Druckt der Drucker langsam? | Wechseln Sie zu Schritt 4. | Das Problem wurde behoben. |
Schritt 4 Navigieren Sie vom Bedienfeld zu: Einstellungen > Drucken > Qualität > Druckauflösung Drücken Sie bei Druckermodellen ohne Touchscreen  , um durch die Einstellungen zu navigieren. , um durch die Einstellungen zu navigieren. Setzen Sie die Auflösung auf 600 dpi. Drucken Sie das Dokument.
Druckt der Drucker langsam? | Wechseln Sie zu Schritt 5. | Das Problem wurde behoben. |
Schritt 5 Geben Sie die Papiersorte je nach Betriebssystem im Dialogfeld "Druckeinstellungen" oder "Drucken" an. Hinweise: - Stellen Sie sicher, dass die Einstellung dem eingelegten Papier entspricht.
- Schwereres Papier wird langsamer bedruckt.
- Papier, das schmaler ist als die Formate "Letter", "A4" und "Legal" wird eventuell langsamer bedruckt.
Drucken Sie das Dokument.
Druckt der Drucker langsam? | Wechseln Sie zu Schritt 6. | Das Problem wurde behoben. |
Schritt 6 Stellen Sie sicher, dass die Druckereinstellungen für Papierstruktur und Gewichtmit den Eigenschaften des geladenen Papiers übereinstimmen. Hinweis: Raue Papierstrukturen und schwereres Papiergewicht können den Druckvorgang verlangsamen. Drucken Sie das Dokument.
Druckt der Drucker langsam? | Wechseln Sie zu Schritt 7. | Das Problem wurde behoben. |
Schritt 7 Entfernen Sie angehaltene Aufträge.
Druckt der Drucker langsam? | Wechseln Sie zu Schritt 8. | Das Problem wurde behoben. |
Schritt 8 Stellen Sie sicher, dass der Drucker sich nicht überhitzt. Hinweise: - Lassen Sie den Drucker nach einem umfangreichen Druckauftrag abkühlen.
- Beachten Sie die empfohlene Umgebungstemperatur für den Drucker. Weitere Informationen finden Sie unter Auswahl eines Druckerstandorts.
Drucken Sie das Dokument.
Druckt der Drucker langsam? | Wechseln Sie zu Schritt 9. | Das Problem wurde behoben. |
Schritt 9 Erweitern Sie den Druckerspeicher. Drucken Sie das Dokument.
Druckt der Drucker langsam? | Kontaktieren Sie den Kundendienst. | Das Problem wurde behoben. |
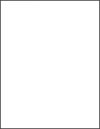
 , um durch die Einstellungen zu navigieren.
, um durch die Einstellungen zu navigieren.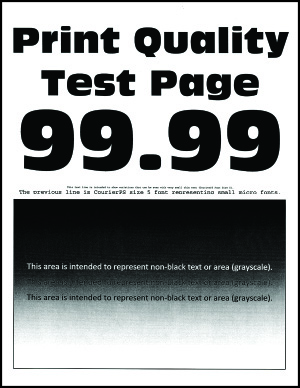
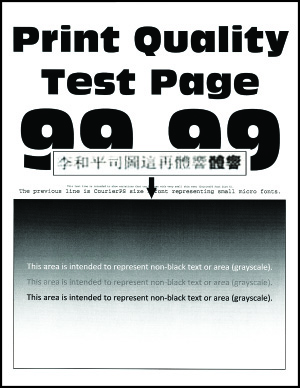
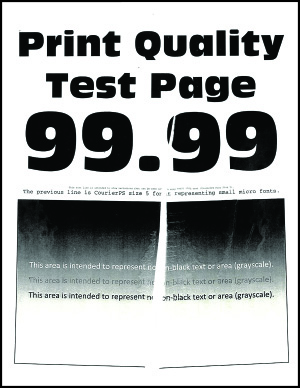
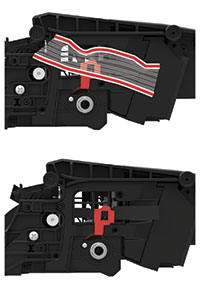
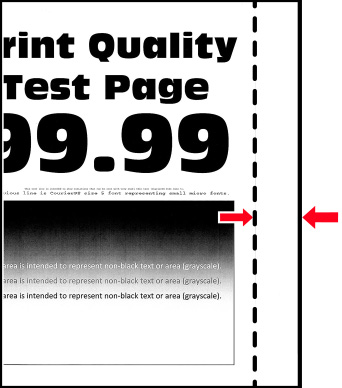
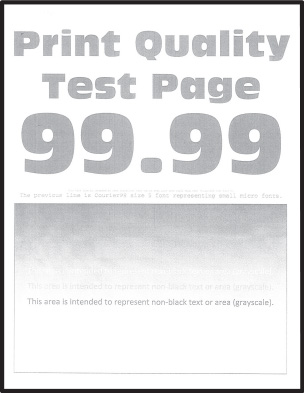
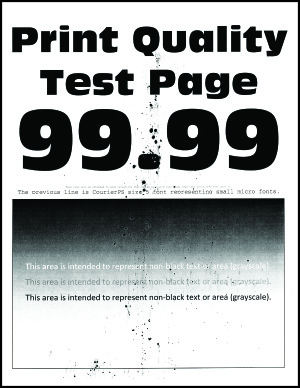
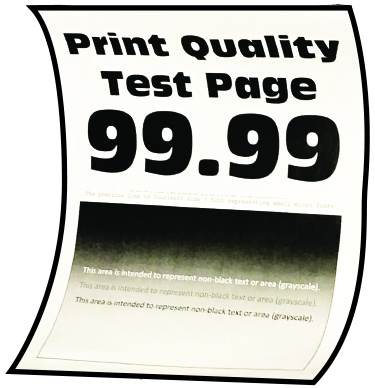
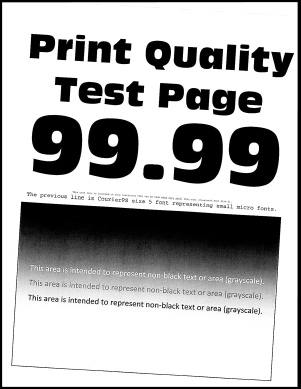
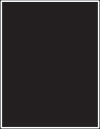
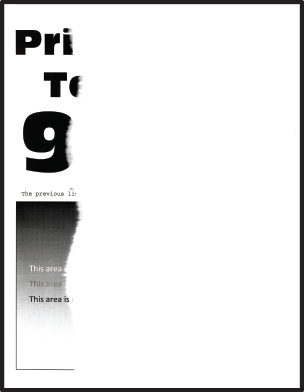
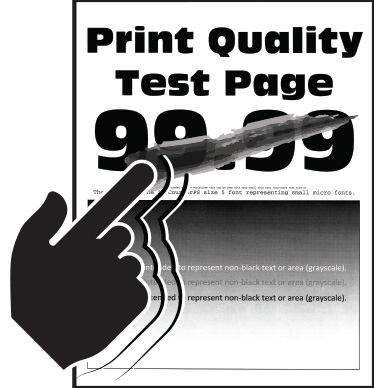
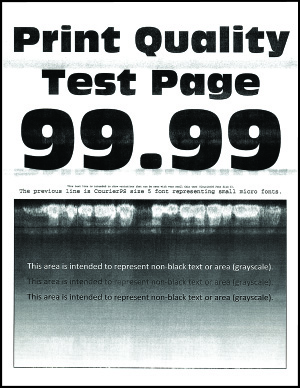
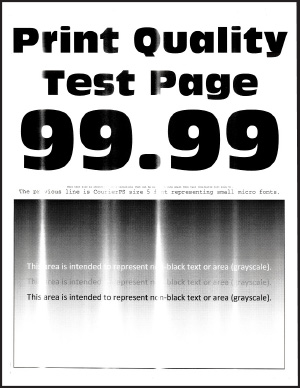
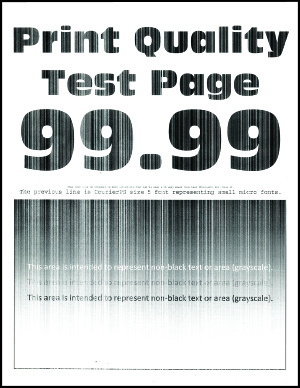
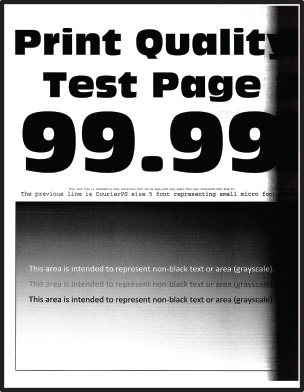
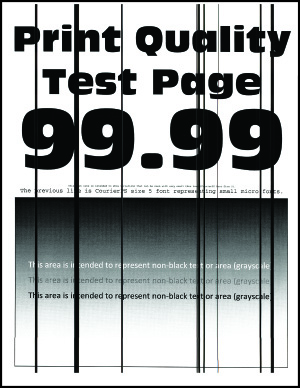
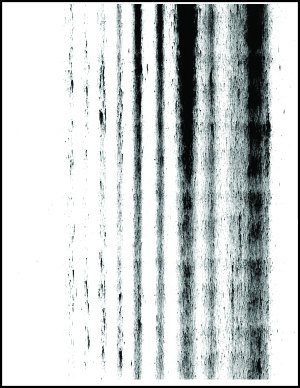
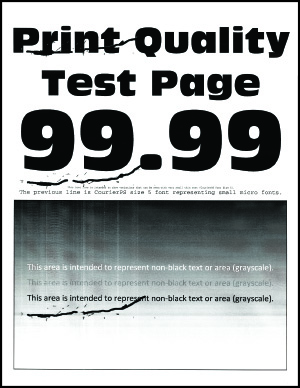
 VORSICHT – MÖGLICHE VERLETZUNGSGEFAHR
VORSICHT – MÖGLICHE VERLETZUNGSGEFAHR