手順 1 プリンタケーブルがプリンタおよびコンピュータ、プリントサーバー、オプション、またはその他のネットワークデバイスにしっかりと接続されていることを確認します。
印刷に時間がかかりますか? | 手順 2 に進みます。 | 問題は解決しました。 |
手順 2 プリンタが ECO モードまたは静音モードになっていないことを確認します。 タッチ画面のないプリンタ機種では、![[設定]ボタン](../resource/button_select_0.jpg) を押して設定内を移動します。 を押して設定内を移動します。 ドキュメントを印刷します。
印刷に時間がかかりますか? | 手順 3 に進みます。 | 問題は解決しました。 |
手順 3 オペレーティングシステム(OS)に応じて、[印刷設定]または[印刷]ダイアログから印刷解像度を指定します。 解像度を 600 dpi に設定します。 ドキュメントを印刷します。
印刷に時間がかかりますか? | 手順 4 に進みます。 | 問題は解決しました。 |
手順 4 操作パネルから、次のメニューを選択します。 [設定] > [印刷] > [品質] > [印刷解像度] タッチ画面のないプリンタ機種では、![[設定]ボタン](../resource/button_select_0.jpg) を押して設定内を移動します。 を押して設定内を移動します。 解像度を 600 dpi に設定します。 ドキュメントを印刷します。
印刷に時間がかかりますか? | 手順 5 に進みます。 | 問題は解決しました。 |
手順 5 オペレーティングシステムに応じて、[印刷基本設定]または[印刷]ダイアログから用紙タイプを指定します。 メモ: - トレイにセットされた用紙と設定が一致していることを確認します。
- 重い用紙は、印刷に時間がかかります。
- レターサイズ、A4、リーガルよりも幅の狭い用紙は、印刷に時間がかかることがあります。
ドキュメントを印刷します。
印刷に時間がかかりますか? | 手順 6 に進みます。 | 問題は解決しました。 |
手順 6 [表面の粗さ]と[重さ]のプリンタ設定がセットされている用紙と一致していることを確認します。 メモ: 粗い用紙および重い用紙は、印刷に時間がかかることがあります。 ドキュメントを印刷します。
印刷に時間がかかりますか? | 手順 7 に進みます。 | 問題は解決しました。 |
手順 7 保留中のジョブを削除します。
印刷に時間がかかりますか? | 手順 8 に進みます。 | 問題は解決しました。 |
手順 8 プリンタが過熱していないことを確認します。 メモ: - 長い印刷ジョブの後には、プリンタを十分に冷まします。
- プリンタの操作環境の推奨温度を超えないようにします。詳細については、プリンタの設置場所を選択する を参照してください。
ドキュメントを印刷します。
印刷に時間がかかりますか? | 手順 9 に進みます。 | 問題は解決しました。 |
手順 9 プリンタメモリを増設します。 ドキュメントを印刷します。
印刷に時間がかかりますか? | カスタマサポート にお問い合わせください。 | 問題は解決しました。 |
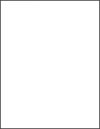
![[設定]ボタン](../resource/button_select_0.jpg) を押して設定内を移動します。
を押して設定内を移動します。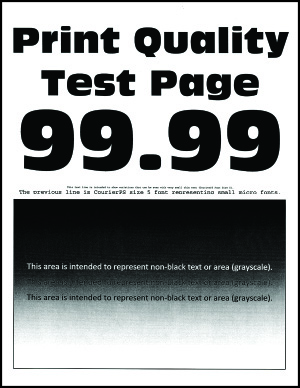
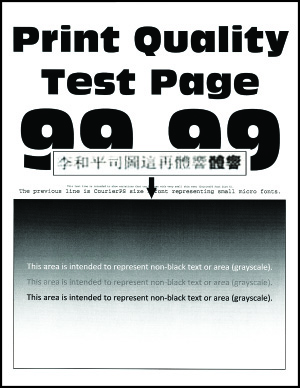
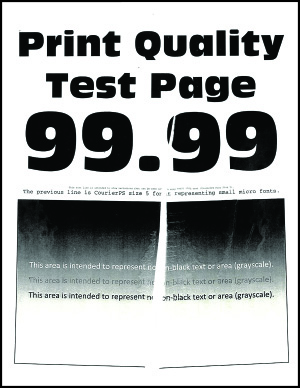
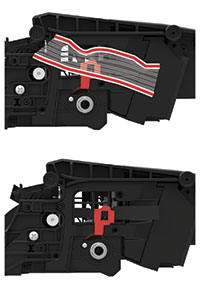
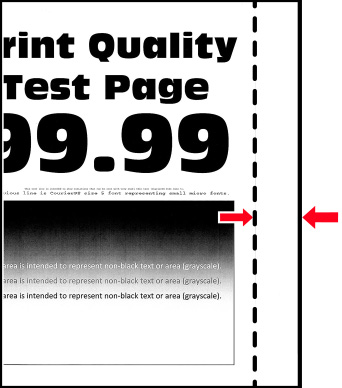
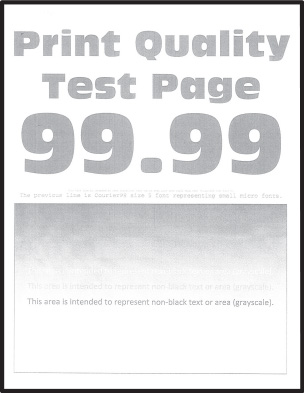
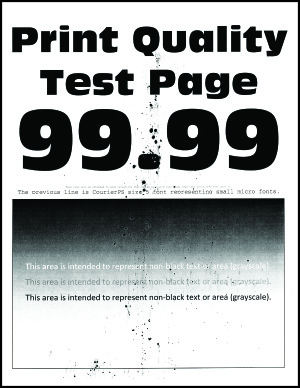
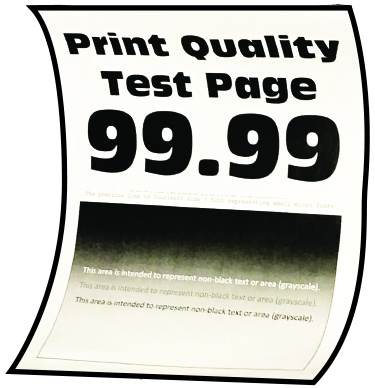
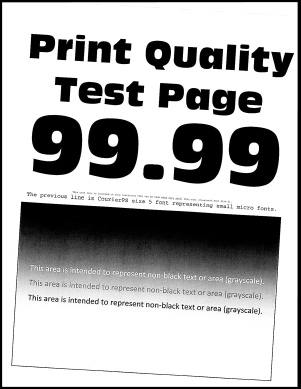
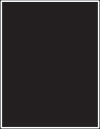
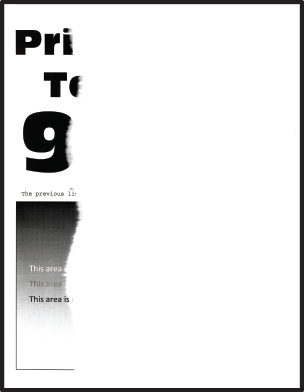
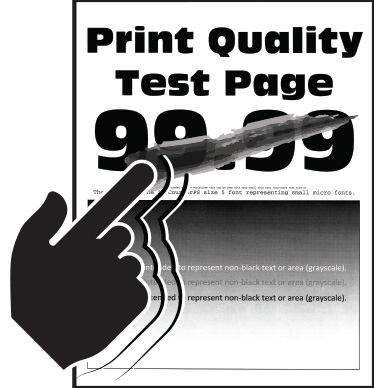
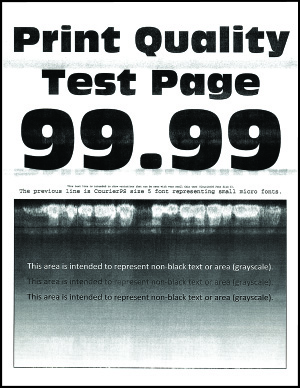
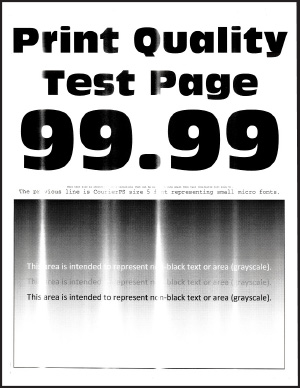
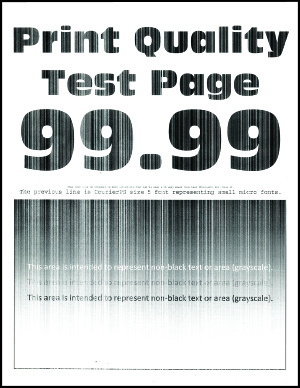
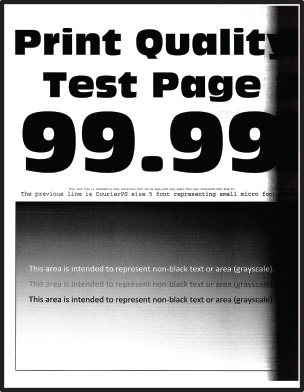
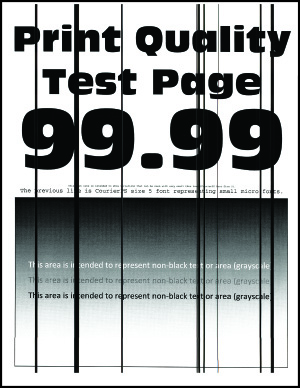
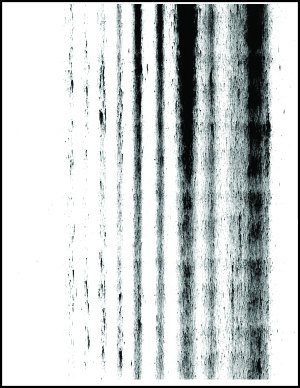
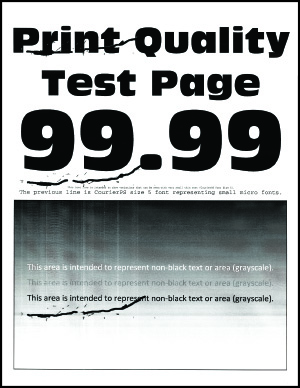
 注意—傷害の恐れあり:
注意—傷害の恐れあり: