空白或白色頁面
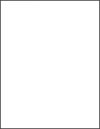
 以導覽各項設定。
以導覽各項設定。動作 | 「是」 | 否 |
|---|---|---|
步驟 1
印表機印出空白或白色頁面嗎? | 請前往步驟 2。 | 問題已解決。 |
步驟 2
印表機印出空白或白色頁面嗎? | 請前往步驟 3。 | 問題已解決。 |
步驟 3 檢查轉印滾輪是否安裝正確。 轉印滾輪安裝正確嗎? | 前往步驟 5。 | 請前往步驟 4。 |
步驟 4
印表機印出空白或白色頁面嗎? | 請前往步驟 5。 | 問題已解決。 |
步驟 5
印表機印出空白或白色頁面嗎? | 請聯絡客戶支援。 | 問題已解決。 |
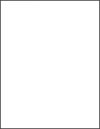
 以導覽各項設定。
以導覽各項設定。動作 | 「是」 | 否 |
|---|---|---|
步驟 1
印表機印出空白或白色頁面嗎? | 請前往步驟 2。 | 問題已解決。 |
步驟 2
印表機印出空白或白色頁面嗎? | 請前往步驟 3。 | 問題已解決。 |
步驟 3 檢查轉印滾輪是否安裝正確。 轉印滾輪安裝正確嗎? | 前往步驟 5。 | 請前往步驟 4。 |
步驟 4
印表機印出空白或白色頁面嗎? | 請前往步驟 5。 | 問題已解決。 |
步驟 5
印表機印出空白或白色頁面嗎? | 請聯絡客戶支援。 | 問題已解決。 |
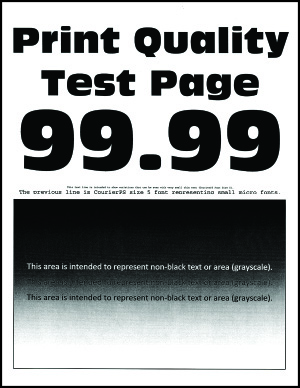
 以導覽各項設定。
以導覽各項設定。動作 | 「是」 | 否 |
|---|---|---|
步驟 1
列印色彩變濃嗎? | 請前往步驟 2。 | 問題已解決。 |
步驟 2
列印色彩變濃嗎? | 請前往步驟 3。 | 問題已解決。 |
步驟 3
列印色彩變濃嗎? | 請前往步驟 4。 | 問題已解決。 |
步驟 4 檢查確認紙張有沒有經過材質或糙面拋光處理。 您即將列印在經過質材處理或糙面的紙張上嗎? | 請前往步驟 5。 | 前往步驟 6。 |
步驟 5
列印色彩變濃嗎? | 請前往步驟 6。 | 問題已解決。 |
步驟 6
列印色彩變濃嗎? | 請前往步驟 7。 | 問題已解決。 |
步驟 7
列印色彩變濃嗎? | 請前往步驟 8。 | 問題已解決。 |
步驟 8
列印色彩變濃嗎? | 請聯絡客戶支援。 | 問題已解決。 |
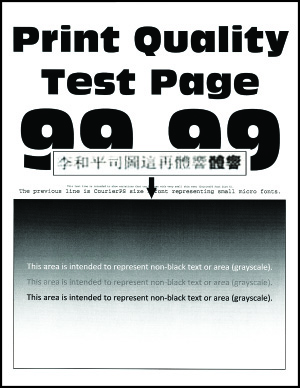
 以導覽各項設定。
以導覽各項設定。動作 | 「是」 | 否 |
|---|---|---|
步驟 1
無法正確列印細線嗎? | 請前往步驟 2。 | 問題已解決。 |
步驟 2
無法正確列印細線嗎? | 請聯絡客戶支援。 | 問題已解決。 |
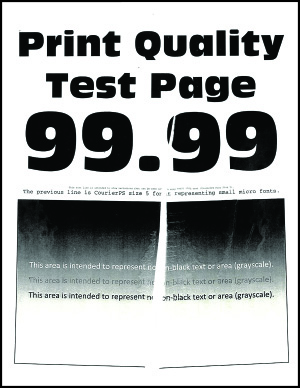
 以導覽各項設定。
以導覽各項設定。動作 | 「是」 | 否 |
|---|---|---|
步驟 1
紙張有折痕或起皺嗎? | 請前往步驟 2。 | 問題已解決。 |
步驟 2
紙張有折痕或起皺嗎? | 請前往步驟 3。 | 問題已解決。 |
步驟 3
紙張有折痕或起皺嗎? | 請聯絡客戶支援。 | 問題已解決。 |
 以導覽各項設定。
以導覽各項設定。動作 | 「是」 | 否 |
|---|---|---|
步驟 1
列印文件上出現灰色調背景嗎? | 請前往步驟 2。 | 問題已解決。 |
步驟 2
列印文件上出現灰色調背景嗎? | 請前往步驟 3。 | 問題已解決。 |
步驟 3
列印文件上出現灰色調背景嗎? | 請前往步驟 4。 | 問題已解決。 |
步驟 4
列印文件上出現灰色調背景嗎? | 請前往步驟 5。 | 問題已解決。 |
步驟 5
列印文件上出現灰色調背景嗎? | 請聯絡客戶支援。 | 問題已解決。 |
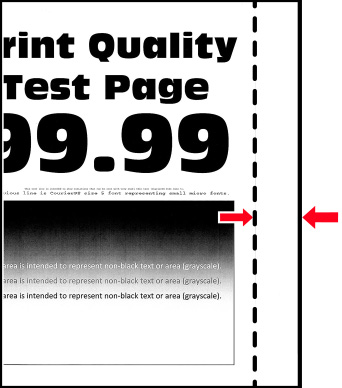
動作 | 「是」 | 否 |
|---|---|---|
步驟 1
邊界正確嗎? | 問題已解決。 | 請前往步驟 2。 |
步驟 2
邊界正確嗎? | 問題已解決。 | 請聯絡客戶支援. |
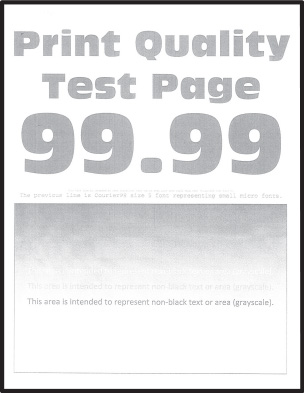
 以導覽各項設定。
以導覽各項設定。動作 | 「是」 | 否 |
|---|---|---|
步驟 1
列印輸出的列印色彩太淡嗎? | 請前往步驟 2。 | 問題已解決。 |
步驟 2
列印輸出的列印色彩太淡嗎? | 請前往步驟 3。 | 問題已解決。 |
步驟 3
列印輸出的列印色彩太淡嗎? | 請前往步驟 4。 | 問題已解決。 |
步驟 4 檢查列印解析度是否設定為 600 dpi。
列印輸出的列印色彩太淡嗎? | 請前往步驟 5。 | 問題已解決。 |
步驟 5
列印輸出的列印色彩太淡嗎? | 請前往步驟 6。 | 問題已解決。 |
步驟 6
列印輸出的列印色彩太淡嗎? | 請前往步驟 7。 | 問題已解決。 |
步驟 7 檢查成像組件的狀態。從控制面板,導覽到: 狀態/耗材 > 耗材 成像組件接近使用期限嗎? | 請前往步驟 8。 | 請聯絡客戶支援。 |
步驟 8
列印輸出的列印色彩太淡嗎? | 請聯絡客戶支援。 | 問題已解決。 |
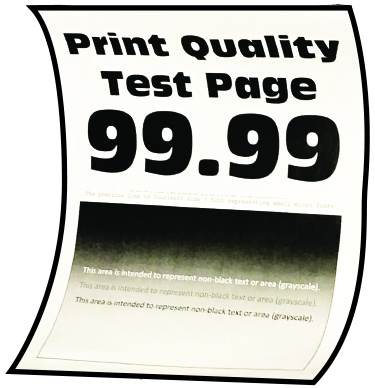
 以導覽各項設定。
以導覽各項設定。動作 | 「是」 | 否 |
|---|---|---|
步驟 1
紙張會扭曲嗎? | 請前往步驟 2。 | 問題已解決。 |
步驟 2
紙張會扭曲嗎? | 請前往步驟 3。 | 問題已解決。 |
步驟 3
紙張會扭曲嗎? | 請前往步驟 4。 | 問題已解決。 |
步驟 4
紙張會扭曲嗎? | 請前往步驟 5。 | 問題已解決。 |
步驟 5
紙張會扭曲嗎? | 請前往步驟 6。 | 問題已解決。 |
步驟 6
紙張會扭曲嗎? | 請聯絡客戶支援。 | 問題已解決。 |
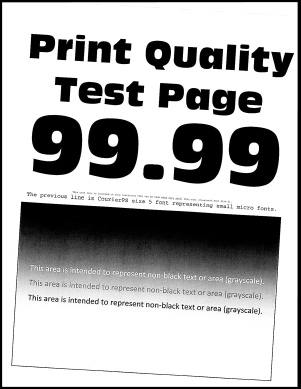
 以導覽各項設定。
以導覽各項設定。動作 | 「是」 | 否 |
|---|---|---|
步驟 1
列印會扭曲或歪斜嗎? | 請前往步驟 2。 | 問題已解決。 |
步驟 2
列印會扭曲或歪斜嗎? | 請前往步驟 3。 | 問題已解決。 |
步驟 3
列印會扭曲或歪斜嗎? | 請聯絡客戶支援。 | 問題已解決。 |
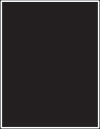
 以導覽各項設定。
以導覽各項設定。動作 | 「是」 | 否 |
|---|---|---|
步驟 1
印表機印出純黑色頁面嗎? | 請前往步驟 2。 | 問題已解決。 |
步驟 2
印表機印出純黑色頁面嗎? | 請前往步驟 3。 | 問題已解決。 |
步驟 3
印表機印出純黑色頁面嗎? | 請前往步驟 4。 | 問題已解決。 |
步驟 4 檢查成像組件有無損壞。 成像組件沒有損壞嗎? | 請聯絡客戶支援. | 請前往步驟 5。 |
步驟 5
印表機印出純黑色頁面嗎? | 請聯絡客戶支援. | 問題已解決。 |
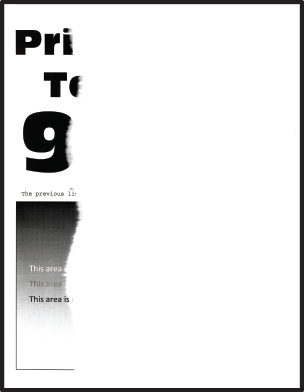
 以導覽各項設定。
以導覽各項設定。動作 | 「是」 | 否 |
|---|---|---|
步驟 1
文字或影像遭到削減嗎? | 請前往步驟 2。 | 問題已解決。 |
步驟 2
文字或影像遭到削減嗎? | 請前往步驟 3。 | 問題已解決。 |
步驟 3
文字或影像遭到削減嗎? | 請前往步驟 4。 | 問題已解決。 |
步驟 4
文字或影像遭到削減嗎? | 請聯絡客戶支援. | 問題已解決。 |
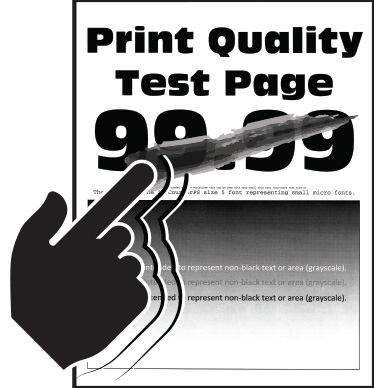
 以導覽各項設定。
以導覽各項設定。動作 | 「是」 | 否 |
|---|---|---|
步驟 1
碳粉會很容易脫落嗎? | 請前往步驟 2。 | 問題已解決。 |
步驟 2
碳粉會很容易脫落嗎? | 請前往步驟 3。 | 問題已解決。 |
步驟 3
碳粉會很容易脫落嗎? | 請聯絡客戶支援。 | 問題已解決。 |
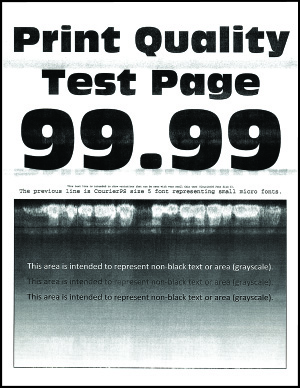
 以導覽各項設定。
以導覽各項設定。動作 | 「是」 | 否 |
|---|---|---|
步驟 1
列印文件上出現水平淡色條紋嗎? | 請前往步驟 2。 | 問題已解決。 |
步驟 2
列印文件上出現水平淡色條紋嗎? | 請聯絡客戶支援。 | 問題已解決。 |
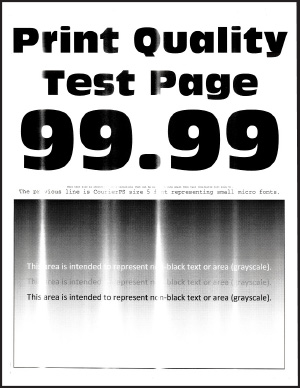
 以導覽各項設定。
以導覽各項設定。動作 | 「是」 | 否 |
|---|---|---|
列印文件上出現垂直淡色條紋嗎? | 請聯絡客戶支援。 | 問題已解決。 |
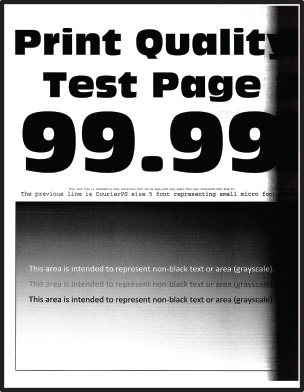
 以導覽各項設定。
以導覽各項設定。動作 | 「是」 | 否 |
|---|---|---|
步驟 1
列印文件上出現垂直深色條紋嗎? | 請前往步驟 2。 | 問題已解決。 |
步驟 2
列印文件上出現垂直深色條紋嗎? | 請前往步驟 3。 | 問題已解決。 |
步驟 3
列印文件上出現垂直深色條紋嗎? | 請前往步驟 4。 | 問題已解決。 |
步驟 4
列印文件上出現垂直深色條紋嗎? | 請聯絡客戶支援。 | 問題已解決。 |
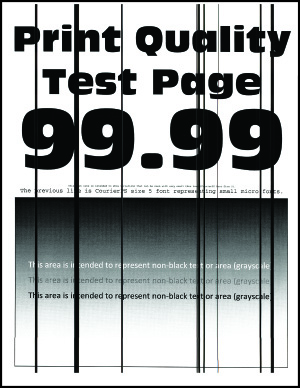
 以導覽各項設定。
以導覽各項設定。動作 | 「是」 | 否 |
|---|---|---|
步驟 1
列印文件上出現垂直深色線條或條紋嗎? | 請前往步驟 2。 | 問題已解決。 |
步驟 2
列印文件上出現垂直深色線條或條紋嗎? | 請前往步驟 3。 | 問題已解決。 |
步驟 3
列印文件上出現垂直深色線條或條紋嗎? | 請聯絡客戶支援。 | 問題已解決。 |
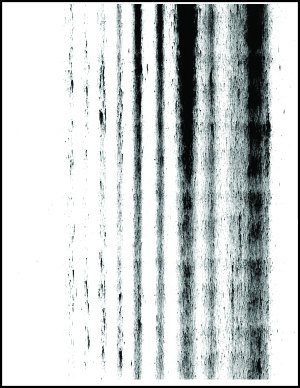
 以導覽各項設定。
以導覽各項設定。動作 | 「是」 | 否 |
|---|---|---|
步驟 1
列印文件上出現垂直深色條紋和遺失影像嗎? | 請前往步驟 2。 | 問題已解決。 |
步驟 2
列印文件上出現垂直深色條紋和遺失影像嗎? | 請聯絡客戶支援。 | 問題已解決。 |
動作 | 「是」 | 否 |
|---|---|---|
步驟 1
文件已列印嗎? | 問題已解決。 | 請前往步驟 2。 |
步驟 2 列印工作可能包含格式錯誤或無效的資料。
文件已列印嗎? | 問題已解決。 | 請前往步驟 3。 |
步驟 3 若是從網際網路列印,印表機可能會讀取多個列印工作標題,並視為是重複的內容。 Windows 使用者適用
Macintosh 使用者適用
文件已列印嗎? | 問題已解決。 | 請前往步驟 4。 |
步驟 4
文件已列印嗎? | 問題已解決。 | 請前往步驟 5。 |
步驟 5
文件已列印嗎? | 問題已解決。 | 請聯絡客戶支援。 |
動作 | 「是」 | 否 |
|---|---|---|
步驟 1 確認用來連接印表機和電腦、列印伺服器、選購品或其他網路裝置的印表機電纜是否接妥? 印表機的列印速度變慢嗎? | 請前往步驟 2。 | 問題已解決。 |
步驟 2
印表機的列印速度變慢嗎? | 請前往步驟 3。 | 問題已解決。 |
步驟 3
印表機的列印速度變慢嗎? | 請前往步驟 4。 | 問題已解決。 |
步驟 4
印表機的列印速度變慢嗎? | 請前往步驟 5。 | 問題已解決。 |
步驟 5
印表機的列印速度變慢嗎? | 請前往步驟 6。 | 問題已解決。 |
步驟 6
印表機的列印速度變慢嗎? | 請前往步驟 7。 | 問題已解決。 |
步驟 7 移除保留工作。 印表機的列印速度變慢嗎? | 請前往步驟 8。 | 問題已解決。 |
步驟 8
印表機的列印速度變慢嗎? | 請前往步驟 9。 | 問題已解決。 |
步驟 9
印表機的列印速度變慢嗎? | 請聯絡客戶支援。 | 問題已解決。 |
動作 | 「是」 | 否 |
|---|---|---|
步驟 1
文件已列印嗎? | 問題已解決。 | 請前往步驟 2。 |
步驟 2
文件已列印嗎? | 問題已解決。 | 請前往步驟 3。 |
步驟 3
文件已列印嗎? | 問題已解決。 | 請前往步驟 4。 |
步驟 4
文件已列印嗎? | 問題已解決。 | 請前往步驟 5。 |
步驟 5
文件已列印嗎? | 問題已解決。 | 請聯絡客戶支援。 |
動作 | 「是」 | 否 |
|---|---|---|
步驟 1 請確認電源線是否已連接至電源插座。
印表機有回應嗎? | 問題已解決。 | 請前往步驟 2。 |
步驟 2 檢查電源插座是否被切換器或斷電器關閉。 電源插座被切換器或斷電器關閉嗎? | 開啟切換器電源,或重設斷電器。 | 請前往步驟 3。 |
步驟 3 檢查印表機是否已開啟電源。 印表機是否已開啟電源? | 請前往步驟 4。 | 開啟印表機電源。 |
步驟 4 檢查印表機是否處於「睡眠」或「休眠」模式。 印表機是否處於「睡眠」或「休眠」模式? | 按下電源按鈕,以喚醒印表機。 | 請前往步驟 5。 |
步驟 5 檢查用於連接印表機和電腦的電源線,是否已插入至正確的連接埠。 電纜已插入至正確的連接埠嗎? | 請前往步驟 6。 | 電纜插入至正確的連接埠。 |
步驟 6 關閉印表機電源,安裝硬體選購品,然後開啟印表機電源。 如需其他資訊,請參閱選購品隨附的說明文件。 印表機有回應嗎? | 問題已解決。 | 請前往步驟 7。 |
步驟 7 安裝正確的列印驅動程式。 印表機有回應嗎? | 問題已解決。 | 請前往步驟 8。 |
步驟 8 關閉印表機電源,等候約 10 秒鐘,然後再開啟印表機電源。 印表機有回應嗎? | 問題已解決。 | 請聯絡客戶支援。 |
動作 | 「是」 | 否 |
|---|---|---|
步驟 1
文件已列印在正確的紙張上嗎? | 請前往步驟 2。 | 載入正確紙張尺寸和紙張類型 |
步驟 2
文件已列印在正確的紙張上嗎? | 問題已解決。 | 請前往步驟 3。 |
步驟 3
文件已從正確的紙匣組件列印嗎? | 問題已解決。 | 請聯絡客戶支援。 |