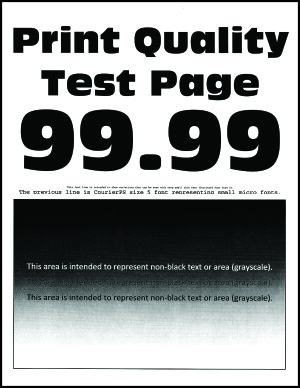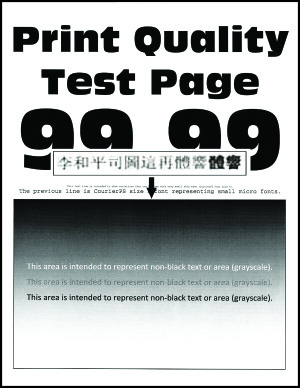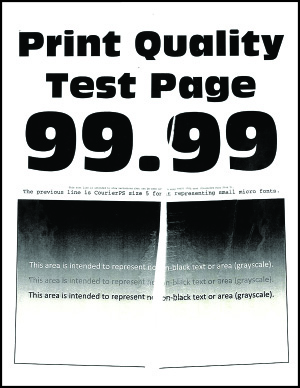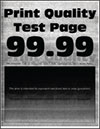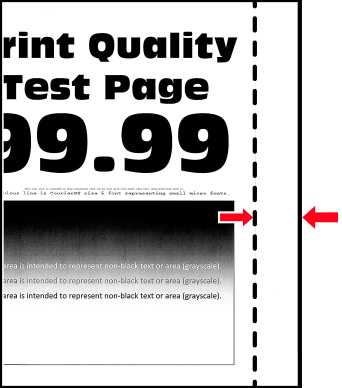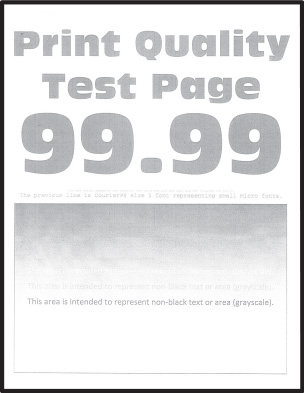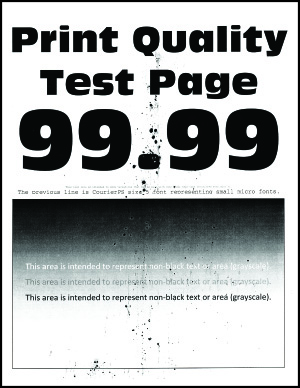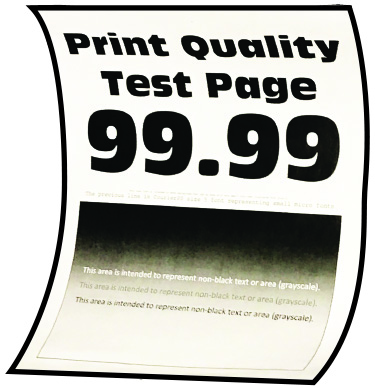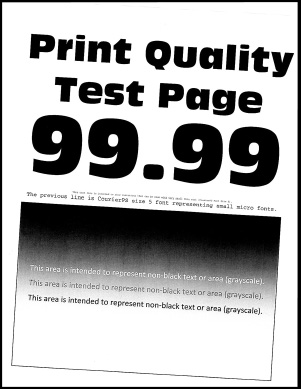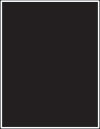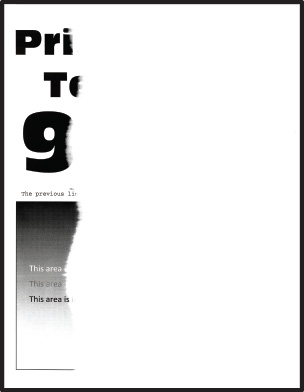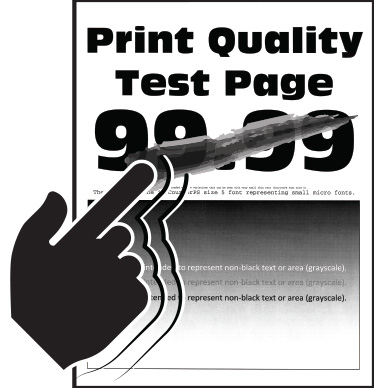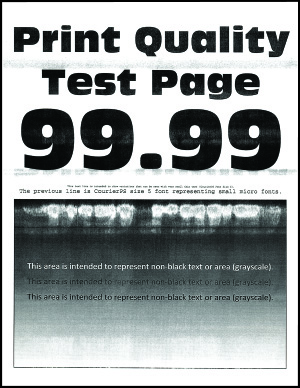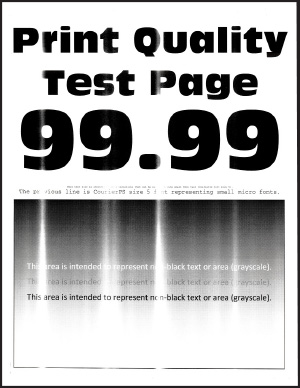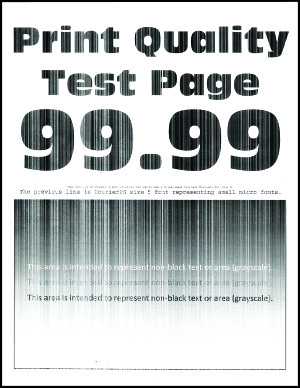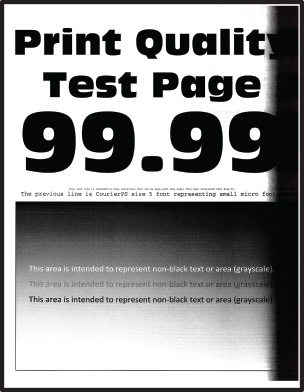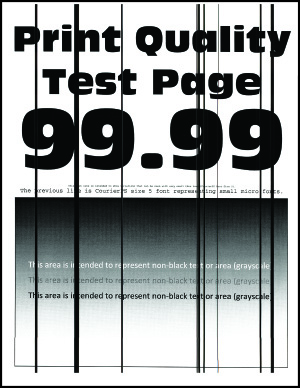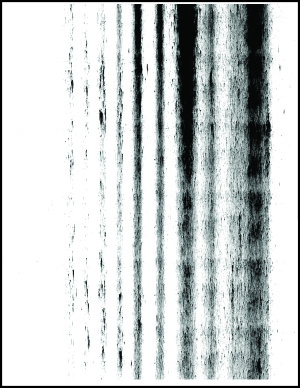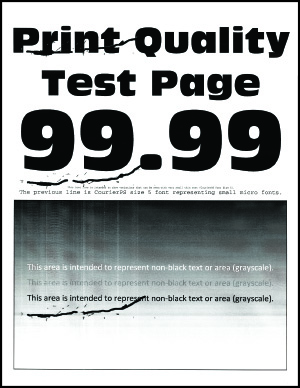|
Step 1
Make sure that the printer cable is securely connected to the printer and to the computer, print server, option, or other network device.
Is the printer printing slow?
|
Go to step 2.
|
The problem is solved.
|
|
Step 2
-
Make sure that the printer is not in Quiet Mode.
From the control panel, navigate to:
Settings
>
 >
Device
>
>
Device
>
 >
Maintenance
>
>
Maintenance
>
 >
Config Menu
>
>
Config Menu
>
 >
Device Operations
>
>
Device Operations
>
 >
Quiet Mode
>
>
Quiet Mode
>

-
Print the document.
Is the printer printing slow?
|
Go to step 3.
|
The problem is solved.
|
|
Step 3
-
Depending on your operating system, specify the print resolution from the Printing Preferences or Print dialog.
-
Set the resolution to
600 dpi
.
-
Print the document.
Is the printer printing slow?
|
Go to step 4.
|
The problem is solved.
|
|
Step 4
-
From the control panel, navigate to:
Settings
>
 >
Print
>
>
Print
>
 >
Quality
>
>
Quality
>
 >
Print Resolution
>
>
Print Resolution
>

-
Set the resolution to
600 dpi
.
-
Print the document.
Is the printer printing slow?
|
Go to step 5.
|
The problem is solved.
|
|
Step 5
-
Depending on your operating system, specify the paper type from the Printing Preferences or Print dialog.
Notes:
-
Make sure that the setting matches the paper loaded.
-
Heavier paper prints more slowly.
-
Paper narrower than letter, A4, and legal may print more slowly.
-
Print the document.
Is the printer printing slow?
|
Go to step 6.
|
The problem is solved.
|
|
Step 6
-
Make sure that the printer settings for texture and weight match the paper being loaded.
From the control panel, navigate to:
Settings
>
 >
Paper
>
>
Paper
>
 >
Media Configuration
>
>
Media Configuration
>
 >
Media Types
>
>
Media Types
>

Note:
Rough paper textures and heavy paper weights may print more slowly.
-
Print the document.
Is the printer printing slow?
|
Go to step 7.
|
The problem is solved.
|
|
Step 7
Remove held jobs.
Is the printer printing slow?
|
Go to step 8.
|
The problem is solved.
|
|
Step 8
-
Make sure that the printer is not overheating.
Notes:
-
Allow the printer to cool down after a long print job.
-
Observe the recommended ambient temperature for the printer. For more information, see
Selecting a location for the printer
.
-
Print the document.
Is the printer printing slow?
|
Contact
customer support
.
|
The problem is solved.
|
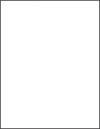
 to navigate through the settings.
to navigate through the settings.