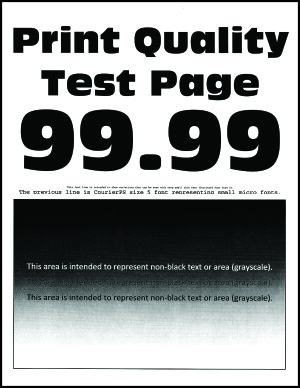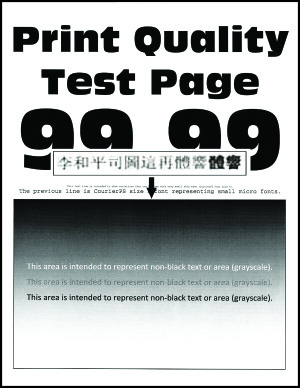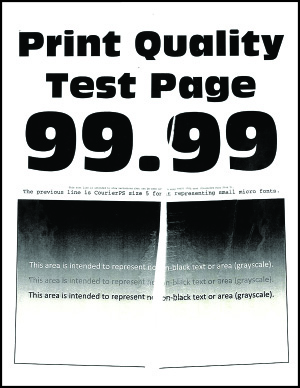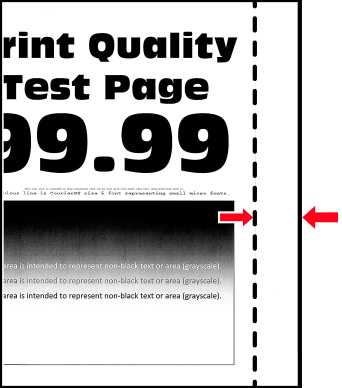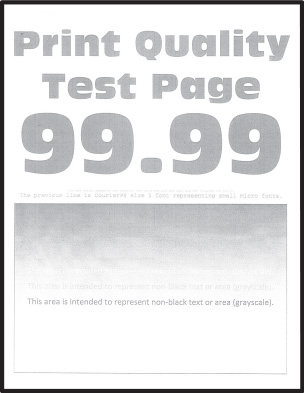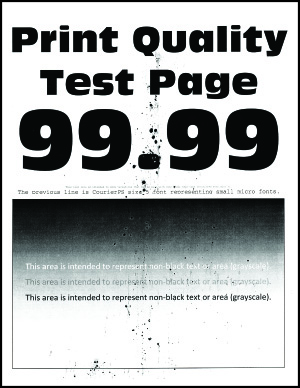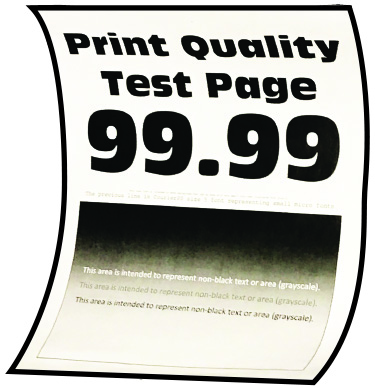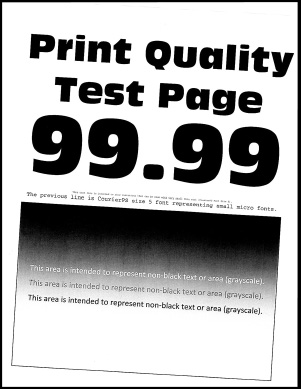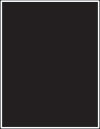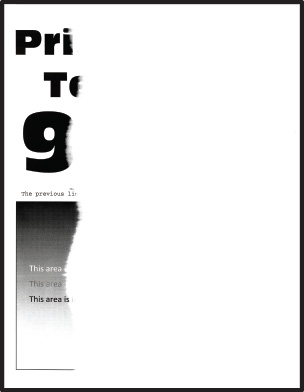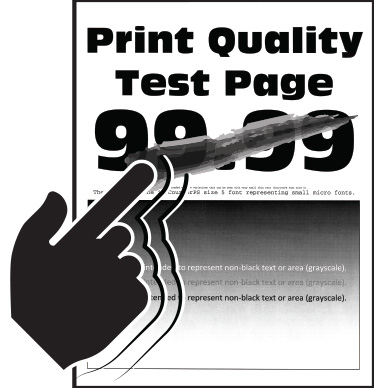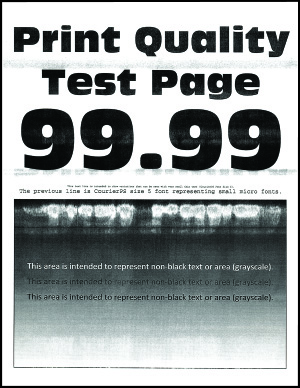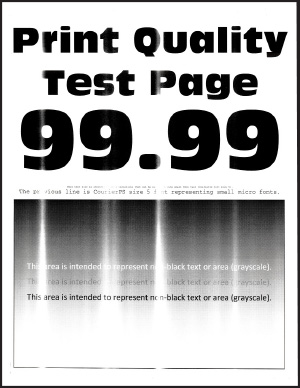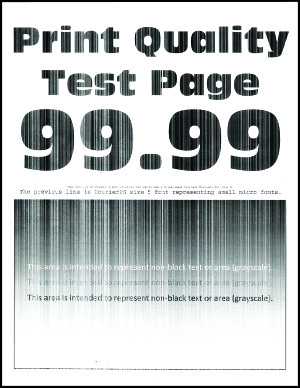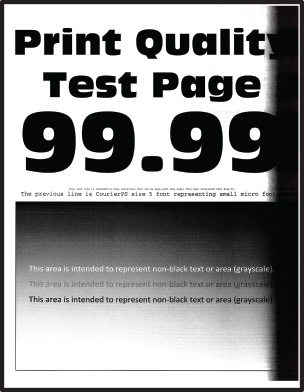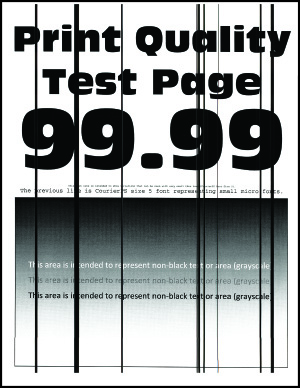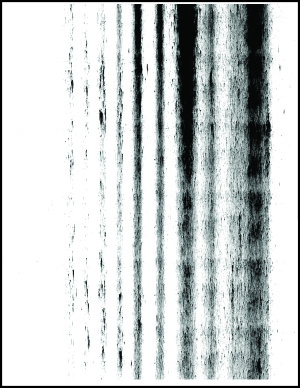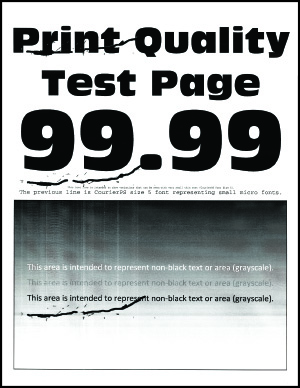Pagini necompletate sau albe
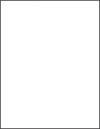
 pentru a naviga printre setări.
pentru a naviga printre setări.
|
Acţiune |
Da |
Nu |
|---|---|---|
|
Pas 1
Imprimanta imprimă pagini goale sau albe? |
Treceţi la pasul 2. |
Problema este rezolvată. |
|
Pas 2
Imprimanta imprimă pagini goale sau albe? |
Treceţi la pasul 3. |
Problema este rezolvată. |
|
Pas 3 Schimbaţi cartuşul de toner. Imprimanta imprimă pagini goale sau albe? |
Treceţi la pasul 4. |
Problema este rezolvată. |
|
Pas 4 Înlocuiţi unitatea imagistică. Imprimanta imprimă pagini goale sau albe? |
Contactaţi asistenţa pentru clienţi . |
Problema este rezolvată. |