Празни или бели страници
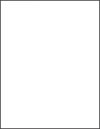
Забележка: Преди разрешаване на проблема отпечатайте тестови страници за качество на печат. От контролния панел преминете към Настройки > Отстраняване на неизправности > Тестови страници за качество на печат. За модели на принтери без сензорен екран натиснете  , за да преминете през настройките. , за да преминете през настройките. |
Действие | Да | Не |
|---|---|---|
Печата ли принтерът празни или бели страници? | Свържете се със поддръжката на клиенти. | Проблемът е решен. |
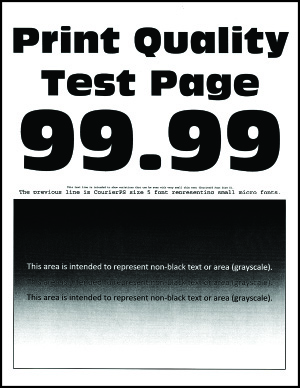
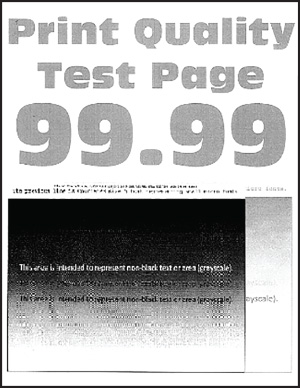
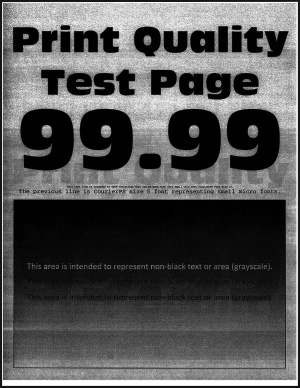
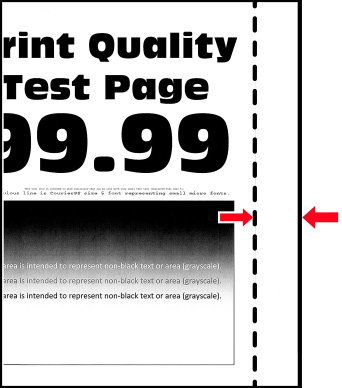
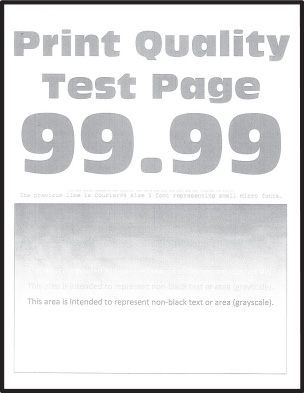
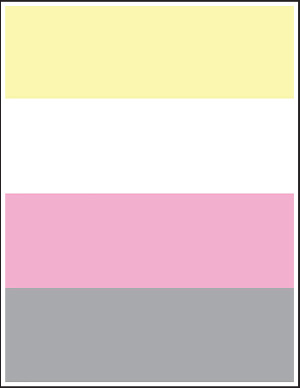
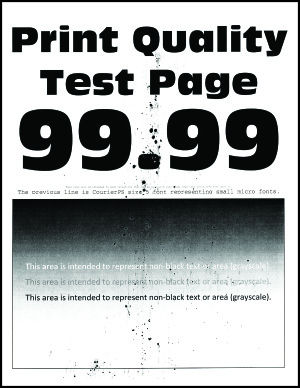
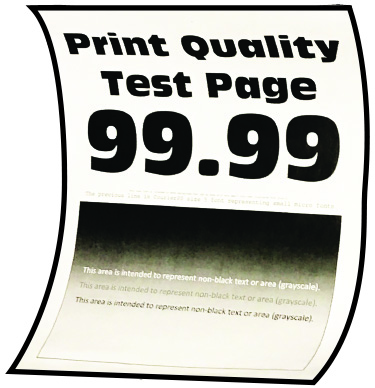
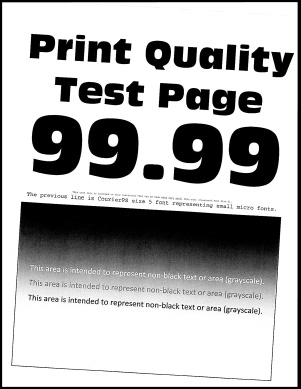
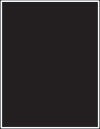
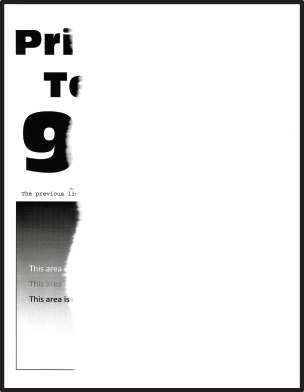
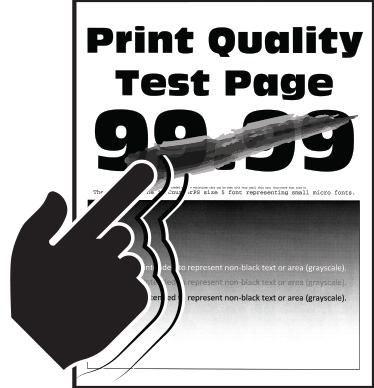
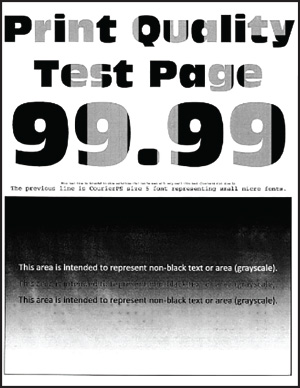
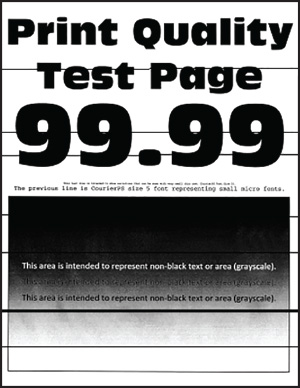
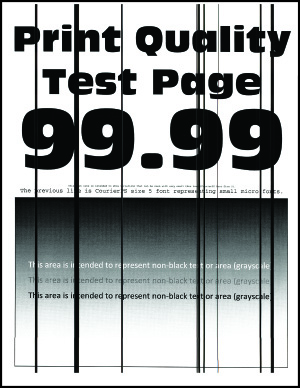
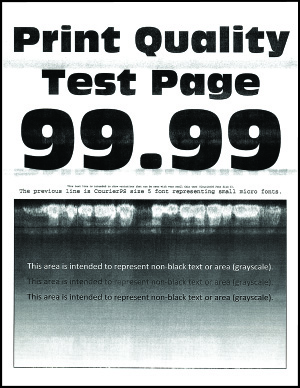
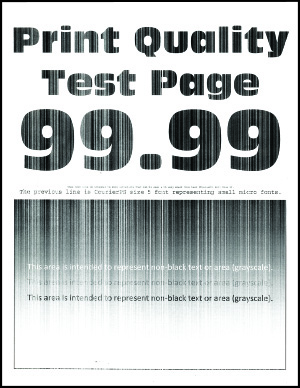
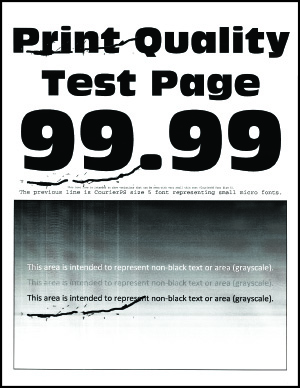
 ВНИМАНИЕ – ПОТЕНЦИАЛНО НАРАНЯВАНЕ:
ВНИМАНИЕ – ПОТЕНЦИАЛНО НАРАНЯВАНЕ: