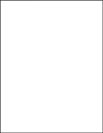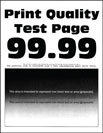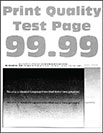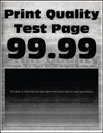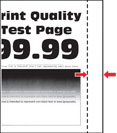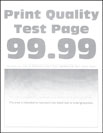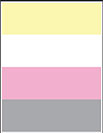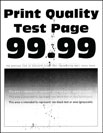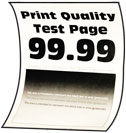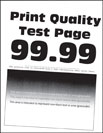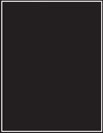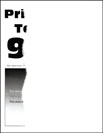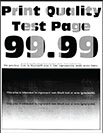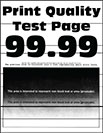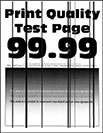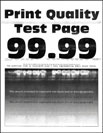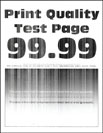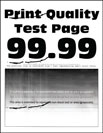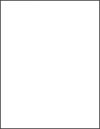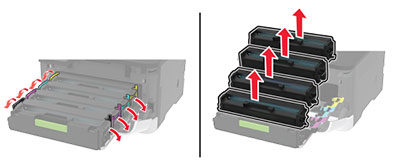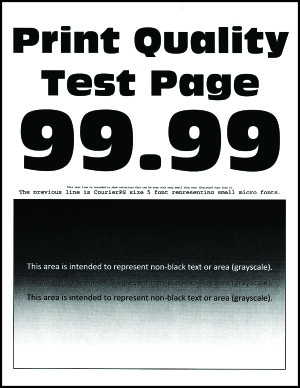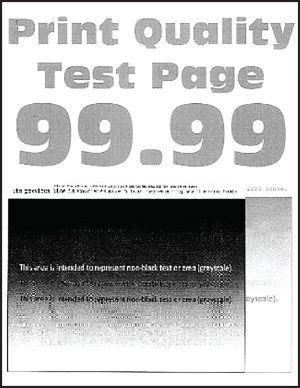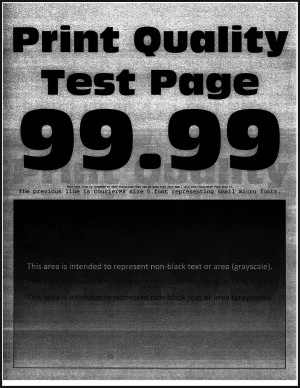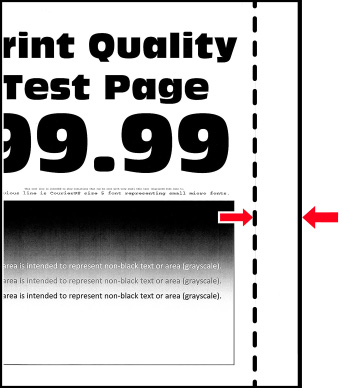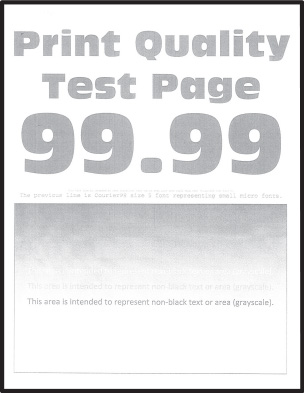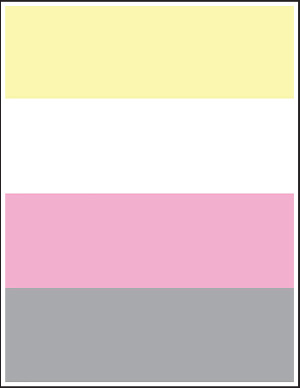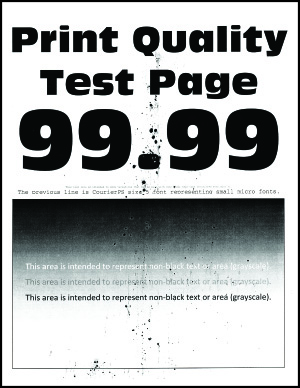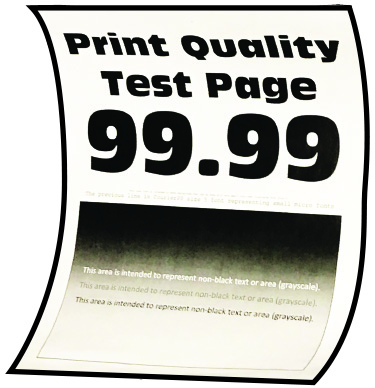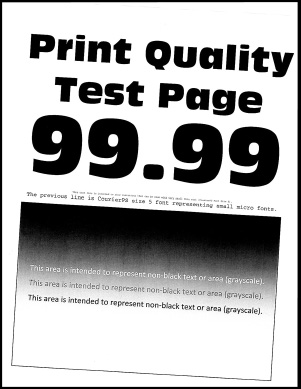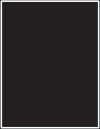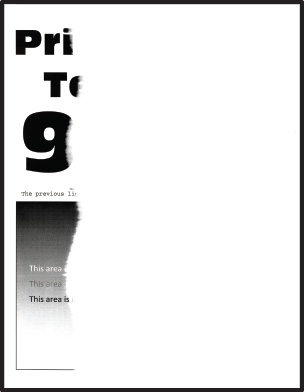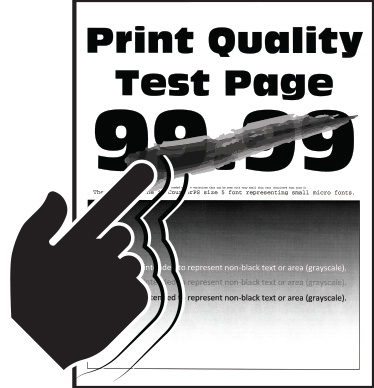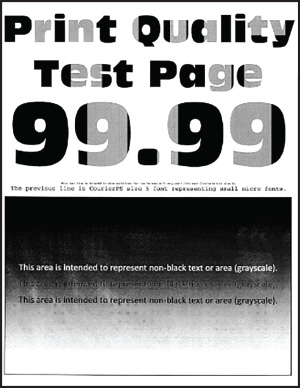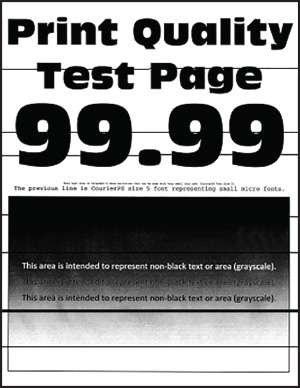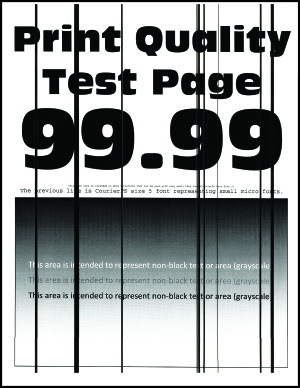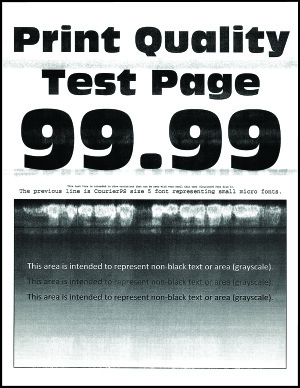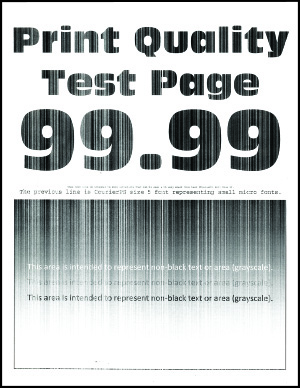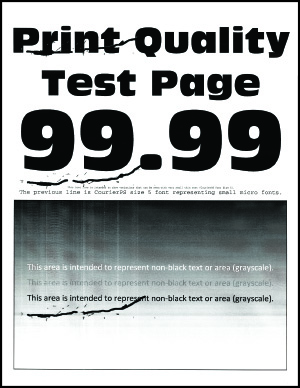Impression lente
Action | Oui | Non |
|---|---|---|
Etape 1 Vérifiez si le câble de l'imprimante est correctement branché à l'imprimante et à l'ordinateur, au serveur d'impression, à une option ou à tout autre périphérique réseau. L'impression est-elle lente ? | Passez à l'étape 2. | Le problème est résolu. |
Etape 2
L'impression est-elle lente ? | Passez à l'étape 3. | Le problème est résolu. |
Etape 3
L'impression est-elle lente ? | Passez à l'étape 4. | Le problème est résolu. |
Etape 4
L'impression est-elle lente ? | Passez à l'étape 5. | Le problème est résolu. |
Etape 5
L'impression est-elle lente ? | Passez à l'étape 6. | Le problème est résolu. |
Etape 6
L'impression est-elle lente ? | Passez à l'étape 7. | Le problème est résolu. |
Etape 7 Supprimez les travaux en attente. L'impression est-elle lente ? | Passez à l'étape 8. | Le problème est résolu. |
Etape 8
L'impression est-elle lente ? | Contactez l'assistance clientèle. | Le problème est résolu. |
 > Périphérique >
> Périphérique >