Steg Anslut nätsladden till eluttaget.  VAR FÖRSIKTIG – RISK FÖR SKADA: För att undvika risk för eldsvåda eller elstöt ansluter du nätsladden direkt till lämpligt och jordat vägguttag som är i närheten av produkten och är lättillgängligt. VAR FÖRSIKTIG – RISK FÖR SKADA: För att undvika risk för eldsvåda eller elstöt ansluter du nätsladden direkt till lämpligt och jordat vägguttag som är i närheten av produkten och är lättillgängligt.
Svarar skrivaren? | Problemet är löst. | Gå till steg 2. |
Steg Kontrollera om vägguttaget är frånslaget med en ström- eller säkerhetsbrytare.
Är vägguttaget frånslaget med en strömbrytare eller säkerhetsbrytare? | Slå på strömbrytaren eller återställ säkerhetsbrytaren. | Gå till steg 3. |
Steg Kontrollera att skrivaren är på.
Är skrivaren på? | Gå till steg 4. | Slå på skrivaren. |
Steg Kontrollera om skrivaren är i viloläge eller standbyläge.
Är skrivaren i viloläge eller standbyläge? | Tryck på strömbrytaren för att aktivera skrivaren. | Gå till steg 5. |
Steg Kontrollera om kablarna mellan skrivaren och datorn har anslutits till rätt portar.
Är kablarna anslutna till rätt portar? | Gå till steg 6. | Kontrollera att följande stämmer överens: |
Steg Stäng av skrivaren, installera om maskinvarutillvalen och sätt på skrivaren igen. Mer information finns i dokumentationen som levererades med tillvalsutrustningen.
Svarar skrivaren? | Problemet är löst | Gå till steg 7. |
Steg Installera rätt skrivardrivrutin.
Svarar skrivaren? | Problemet är löst | Gå till steg 8. |
Steg Stäng av skrivaren, vänta i ca 10 sekunder och slå på den igen.
Svarar skrivaren? | Problemet är löst. | Kontakta kundsupport. |
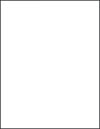
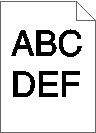
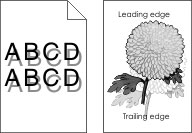
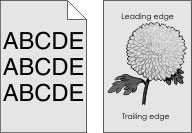
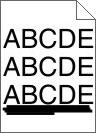
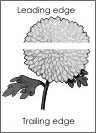
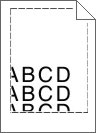
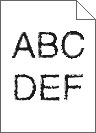
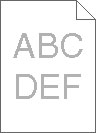
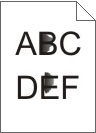
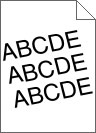
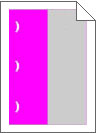
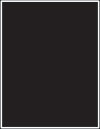
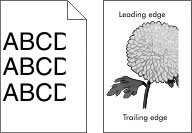
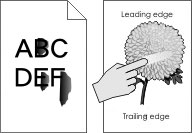
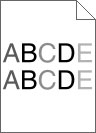
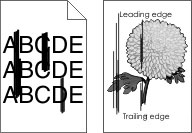

 VAR FÖRSIKTIG – RISK FÖR SKADA:
VAR FÖRSIKTIG – RISK FÖR SKADA: