Avakuva kasutamine
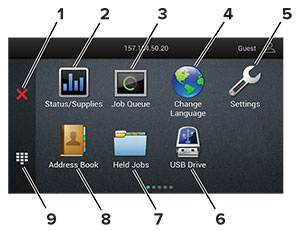
|
Ikoon |
Otstarve |
|
|---|---|---|
|
1 |
Peatamis- või loobumisnupp |
Peatage printeri aktiivne toiming. |
|
2 |
Olek/varud |
Märkus. Selle seadistuse juurde pääsemiseks võite puudutada ka avakuva ülemist osa. |
|
3 |
Prindijärjekord |
Näitab kõiki aktiivseid prinditöid. Märkus. Selle seadistuse juurde pääsemiseks võite puudutada ka avakuva ülemist osa. |
|
4 |
Keele muutmine |
Saate muuta kuva keelt. |
|
5 |
Seaded |
Juurdepääs printeri menüüdele. |
|
6 |
USB-mäluseade |
Välkmäluseadmel olevate fotode ja dokumentide printimine. |
|
7 |
Ootetööd |
Näitab prinditöid, mis on printeri mälus ootel. |
|
8 |
Aadressiraamat |
Hallake kontaktide loendit, millele pääsevad ligi teised printeri rakendused. |
|
9 |
Ekraaniklaviatuur |
Sisestage sisestusväljale numbreid või sümboleid. |