Aloitusnäytön käyttäminen
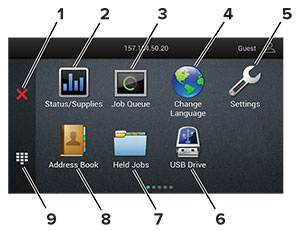
|
Kuvake |
Toiminto |
|
|---|---|---|
|
1 |
Seis- tai Peruuta-painike |
Nykyisen tulostustehtävän keskeyttäminen. |
|
2 |
Tila/Tarvikkeet |
Huomautus: Voit avata tämän asetuksen myös koskettamalla aloitusnäytön yläosaa. |
|
3 |
Työjono |
Näytä kaikki nykyiset tulostustyöt. Huomautus: Voit avata tämän asetuksen myös koskettamalla aloitusnäytön yläosaa. |
|
4 |
Vaihda kieli |
Vaihda näytön kieli. |
|
5 |
Asetukset |
Käytä tulostinvalikkoja. |
|
6 |
USB-asema |
Tulosta valokuvia ja asiakirjoja flash-asemasta. |
|
7 |
Pidossa olevat työt |
Näytä tulostimen muistissa pidossa olevat työt. |
|
8 |
Osoitteisto |
Hallitse yhteystietoluetteloa, jota muut tulostimen sovellukset voivat käyttää. |
|
9 |
Näyttönäppäimistö |
Numerojen tai muiden merkkien lisääminen syöttökenttään. |