Upotreba početnog zaslona
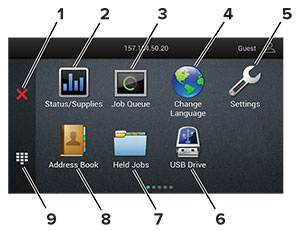
|
Ikona |
Funkcija |
|
|---|---|---|
|
1 |
Gumb Zaustavi ili Odustani |
Zaustavljanje trenutnog zadatka pisača. |
|
2 |
Status / potrošni materijal |
Napomena: Ovoj postavci možete pristupiti i tako da dodirnete gornji dio početnog zaslona. |
|
3 |
Zadaci u redu čekanja |
Prikaz svih trenutnih zadataka ispisivanja. Napomena: Ovoj postavci možete pristupiti i tako da dodirnete gornji dio početnog zaslona. |
|
4 |
Promijeni jezik |
Promijenite jezik na zaslonu. |
|
5 |
Postavke |
Pristup izbornicima pisača. |
|
6 |
USB pogon |
Ispišite fotografije i dokumente s flash pogona. |
|
7 |
Zadaci na čekanju |
Omogućite prikaz zadataka ispisivanja koji su zadržani u memoriji pisača. |
|
8 |
Adresar |
Upravljajte popisom kontakata kojemu mogu pristupiti druge aplikacije na pisaču. |
|
9 |
Zaslonska tipkovnica |
Unos brojki ili simbola u polje za unos. |