A kezdőképernyő használata
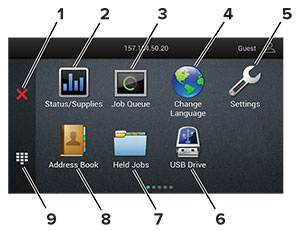
|
Ikon |
Funkció |
|
|---|---|---|
|
1 |
Leállítás vagy Mégse gomb |
Aktuális nyomtatás leállítása. |
|
2 |
Állapot/Kellékanyagok |
Megj.: A kezdőképernyő felső részének megérintése ehhez a beállításhoz is hozzáférést biztosít. |
|
3 |
Feladatsor |
Az összes nyomtatási feladat megjelenítése. Megj.: A kezdőképernyő felső részének megérintése ehhez a beállításhoz is hozzáférést biztosít. |
|
4 |
Nyelv módosítása |
Nyelv módosítása a kijelzőn. |
|
5 |
beállítások |
A nyomtató menüinek elérése. |
|
6 |
USB-meghajtó |
Fényképek és dokumentumok nyomtatása flash-meghajtóról. |
|
7 |
Felfüggesztett feladatok |
A nyomtatómemóriában lévő függő nyomtatási feladatok megjelenítése. |
|
8 |
Címjegyzék |
A nyomtató egyéb alkalmazásai számára hozzáférhető névjegyzék kezelése. |
|
9 |
Képernyőn megjelenő billentyűzet |
Számok és szimbólumok megadása a beviteli mezőkben. |