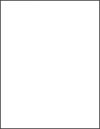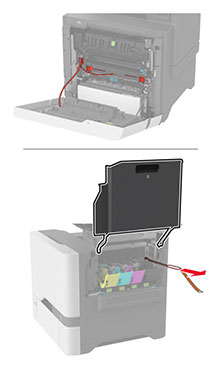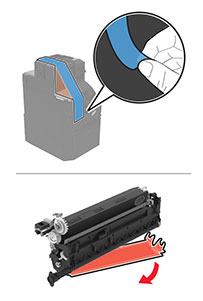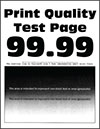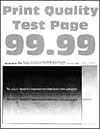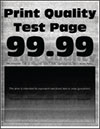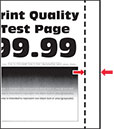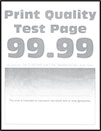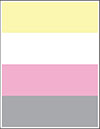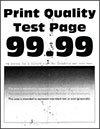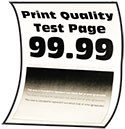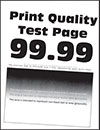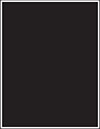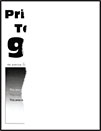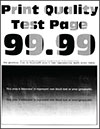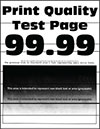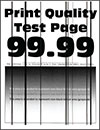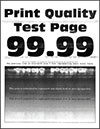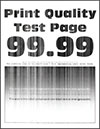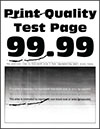|
Skref 1
Vertu viss um að prentarakapallinn sé tengdur við prentara og tölvuna, prentþjón, valkost eða annan búnað netkerfis.
Er prentarinn lengi að prenta?
|
Farðu í skref 2.
|
Vandamálið er leyst.
|
|
Skref 2
-
Vertu viss um að prentarinn sé ekki í Þögulli stillingu.
Á heimaskjánum, snertu
Stillingar
>
Tæki
>
Viðhald
>
Valmynd uppsetningar
>
Notkun tækis
>
Hljóðlát stilling
.
-
Prentaðu skjalið.
Er prentarinn lengi að prenta?
|
Farðu í skref 3.
|
Vandamálið er leyst.
|
|
Skref 3
-
Það fer eftir þínu stýrikerfi, skilgreindu upplausn prentunar í kjörstillingum prentunar eða í samskiptum prentunar.
-
Stilltu upplausnina í 4800 CQ.
-
Prentaðu skjalið.
Er prentarinn lengi að prenta?
|
Farðu í skref 4.
|
Vandamálið er leyst.
|
|
Skref 4
-
Frá heimaskjánum, snertu
Stillingar
>
Prenta
>
Gæði
>
Upplausn í prentun
.
-
Stilltu upplausnina í 4800 CQ.
-
Prentaðu skjalið.
Er prentarinn lengi að prenta?
|
Farðu í skref 5.
|
Vandamálið er leyst.
|
|
Skref 5
-
Það fer eftir þínu stýrikerfi, skilgreindu gerð pappírs í kjörstillingum prentunar eða í samskiptum prentunar.
Athugasemdir:
-
Vertu viss um að stillingin samsvari pappírnum sem var hlaðið.
-
Þú getur einnig breytt stillingunni á stjórnborði prentarans. Frá heimaskjánum, snertu
Stillingar
>
Pappír
>
Uppsetning skúffu
>
Pappírsstærð/gerð
.
-
Það tekur lengi tíma að prenta á mjög þykkan pappír.
-
Pappír mjórri en bréf, A4 og lagalegt tekur lengri tíma í prentun.
-
Prentaðu skjalið.
Er prentarinn lengi að prenta?
|
Farðu í skref 6.
|
Vandamálið er leyst.
|
|
Skref 6
-
Vertu viss um að stillingar prentarans fyrir áferð og þyngd samsvari pappírnum sem er hlaðið.
Frá heimaskjánum, snertu
Stillingar
>
Pappír
>
Uppsetning á miðli
>
Gerðir miðla
.
Athugasemd:
Gróf áferð pappírs og þykkur pappír tekur lengri tíma í prentun.
-
Prentaðu skjalið.
Er prentarinn lengi að prenta?
|
Farðu í skref 7.
|
Vandamálið er leyst.
|
|
Skref 7
Fjarlægja verk í bið
Er prentarinn lengi að prenta?
|
Farðu í skref 8.
|
Vandamálið er leyst.
|
|
Skref 8
-
Vertu viss um að prentarinn sé ekki að ofhitna.
Athugasemdir:
-
Leyfðu prentaranum að kólna eftir löng prentverk.
-
Fylgstu með meðmæltum umhverfishita fyrir prentarann. Varðandi frekari upplýsingar, sjá
Velja staðsetningu fyrir prentarann
.
-
Prentaðu skjalið.
Er prentarinn lengi að prenta?
|
Hafðu samband við
stuðning viðskiptavina
.
|
Vandamálið er leyst.
|