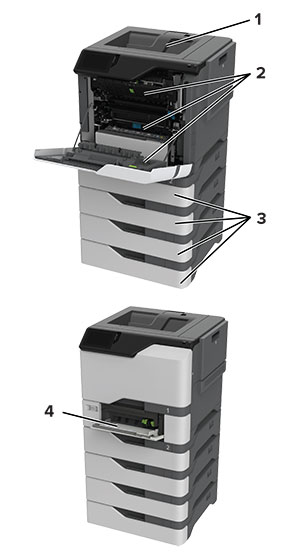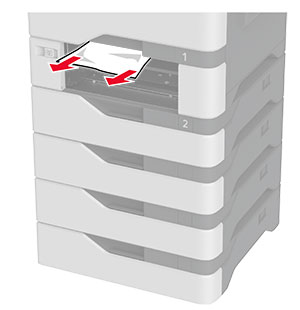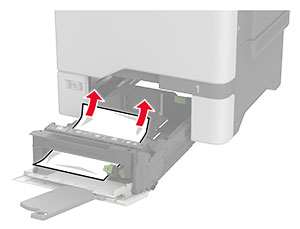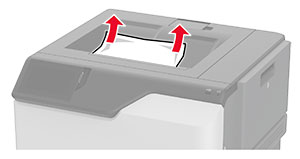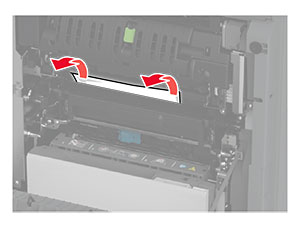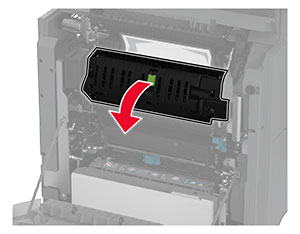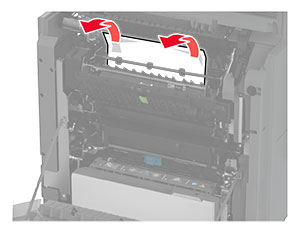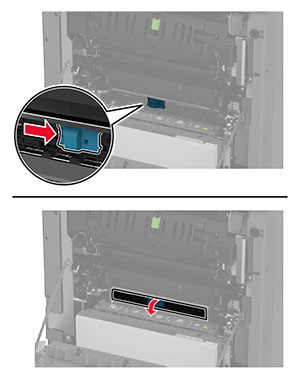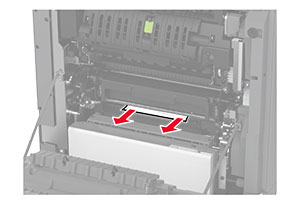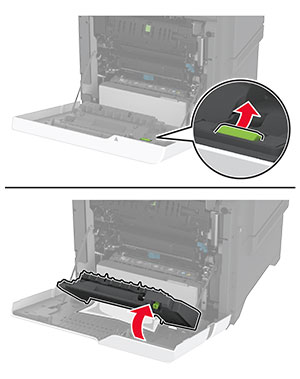紙詰まりを防止する
用紙を正しくセットする
-
用紙はトレイに平らに置いてください。
正しい用紙のセット方法
誤った用紙のセット方法


-
印刷中は、トレイに用紙をセットしたり、トレイを取り外したりしないでください。
-
過剰な量の用紙をセットしないでください。重ねた用紙の高さが、給紙上限マークを超えないようにします。
-
トレイに用紙を滑らせて入れないでください。図のように用紙をセットします。
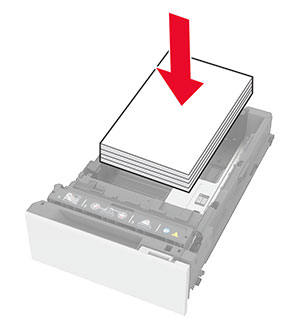
-
用紙ガイドが正しい位置にあり、用紙や封筒をきつく挟みすぎていないことを確認します。
-
用紙をセットしたらトレイをしっかりと押し込みます。
推奨用紙を使用する
-
推奨される用紙や普通紙以外の用紙のみを使用します。
-
しわ、折り目のある用紙、湿っている用紙、曲がっている用紙、丸まっている用紙をセットしないでください。
-
用紙をほぐし、パラパラとめくってから端をそろえ、用紙をセットします。
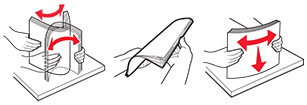
-
手で切った、またはちぎった用紙は使用しないでください。
-
用紙のサイズ、重さ、タイプが異なる用紙を混在させてセットしないでください。
-
コンピュータまたはプリンタ操作パネルで、用紙のサイズおよびタイプが適切に設定されていることを確認します。
-
用紙はメーカーの推奨事項に従って保管します。