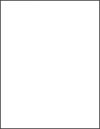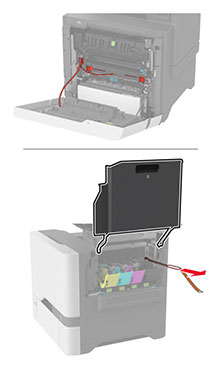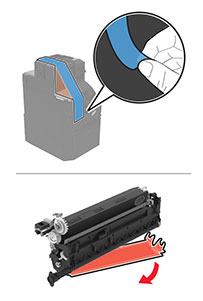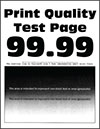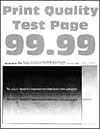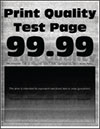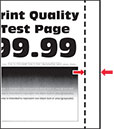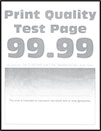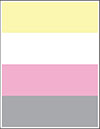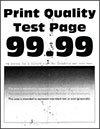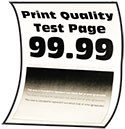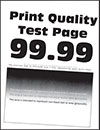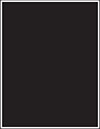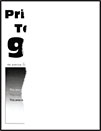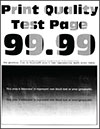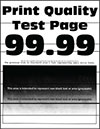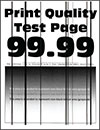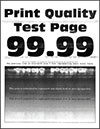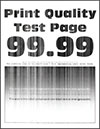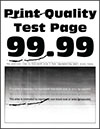|
手順 1
-
以下のエリアにある梱包材は必ず取り除いてください:
-
プリンタの内部
-
トナーカートリッジとイメージングユニット
-
ドキュメントを印刷します。
印刷が薄いですか?
|
手順 2 に進みます。
|
問題は解決しました。
|
|
手順 2
-
カラー調節を実行します。
ホーム画面で、[
設定
] > [
印刷
] > [
品質
] > [
イメージ詳細設定
] > [
カラー調節
]をタッチします。
-
ドキュメントを印刷します。
印刷が薄いですか?
|
手順 3 に進みます。
|
問題は解決しました。
|
|
手順 3
-
オペレーティングシステム(OS)に応じて、[印刷設定]または[印刷]ダイアログでトナー濃度を濃くします。
メモ:
プリンタ操作パネルで設定を変更することもできます。ホーム画面で、[
設定
] > [
印刷
] > [
品質
] > [
トナーの濃さ
]をタッチします。
-
ドキュメントを印刷します。
印刷が薄いですか?
|
手順 4 に進みます。
|
問題は解決しました。
|
|
手順 4
-
[カラートナー節約]をオフにします。
ホーム画面から、[
設定
] > [
印刷
] > [
品質
] > [
カラートナー節約
]の順にタッチします。
-
ドキュメントを印刷します。
印刷が薄いですか?
|
手順 5 に進みます。
|
問題は解決しました。
|
|
手順 5
-
オペレーティングシステムに応じて、[印刷基本設定]または[印刷]ダイアログから用紙の種類を指定します。
メモ:
-
トレイにセットされた用紙と設定が一致していることを確認します。
-
プリンタ操作パネルで設定を変更することもできます。ホーム画面で、[
設定
] > [
用紙
] > [
トレイ構成設定
] > [
用紙サイズ/タイプ
]をタッチします。
-
ドキュメントを印刷します。
印刷が薄いですか?
|
手順 6 に進みます。
|
問題は解決しました。
|
|
手順 6
用紙の表面が粗いかどうかを確認します。
テクスチャや粗さがある用紙に印刷していますか。
|
手順 7 に進みます。
|
手順 7 に進みます。
|
|
手順 7
-
表面が粗い用紙を普通紙と交換します。
-
ドキュメントを印刷します。
印刷が薄いですか?
|
手順 8 に進みます。
|
問題は解決しました。
|
|
手順 8
-
新しいパッケージの用紙をセットします。
メモ:
高湿度の場合、用紙は水分を吸収します。用紙は、使用するときまで包装を開けずに保管してください。
-
ドキュメントを印刷します。
印刷が薄いですか?
|
手順 9 に進みます。
|
問題は解決しました。
|
|
手順 9
-
カラーイメージングキット、ブラックイメージングユニットの順に取り外します。
警告—破損の恐れあり:
カラーイメージングキットまたはブラックイメージングユニットは、10 分間以上直射日光にさらさないでください。長時間直射日光にさらすと、印刷品質の問題が生じる可能性があります。
警告—破損の恐れあり:
カラーイメージングキットおよびブラックイメージングユニットの下のフォトコンダクタードラムに触れないでください。触れると、今後の印刷ジョブの印刷品質に影響する可能性があります。
-
ブラックイメージングユニット、カラーイメージングキットの順に取り付けます。
-
ドキュメントを印刷します。
印刷が明るすぎますか?
|
カスタマサポート
に問い合わせてください。
|
問題は解決しました。
|