Sākuma ekrāna izmantošana
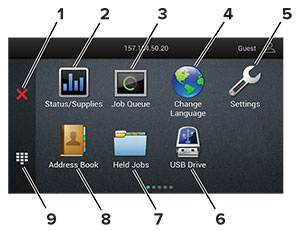
|
Ikona |
Funkcija |
|
|---|---|---|
|
1 |
Apturēšanas vai atcelšanas poga |
Apturiet pašreizējo drukas darbu. |
|
2 |
Statuss/izejmateriāli |
Piezīme. Varat arī piekļūt šim iestatījumam, pieskaroties sākuma ekrāna augšpuses sadaļai. |
|
3 |
Darbu rinda |
Skatiet visus aktuālos drukas darbus. Piezīme. Varat arī piekļūt šim iestatījumam, pieskaroties sākuma ekrāna augšpuses sadaļai. |
|
4 |
Valodas maiņa |
Mainiet displeja valodu. |
|
5 |
Iestatījumi |
Piekļūstiet printera izvēlnēm. |
|
6 |
USB disks |
Drukājiet fotoattēlus un dokumentus no zibatmiņas diska. |
|
7 |
Aizturēti darbi |
Skatiet printera atmiņā aizturētos drukas darbus. |
|
8 |
Adrešu grāmata |
Pārvaldiet kontaktpersonu sarakstu, kam var piekļūt citas printera lietojumprogrammas. |
|
9 |
Ekrāna tastatūra |
Ievades laukā ievadiet ciparus vai simbolus. |