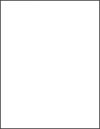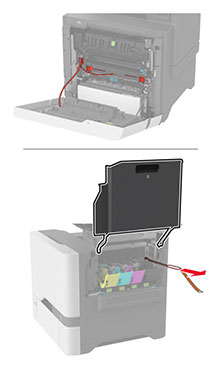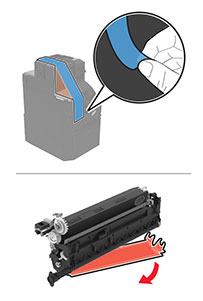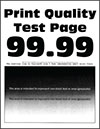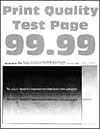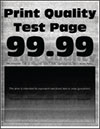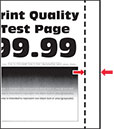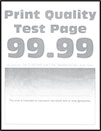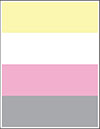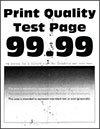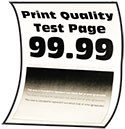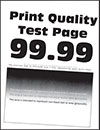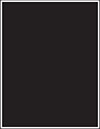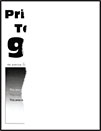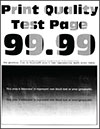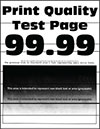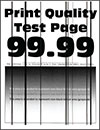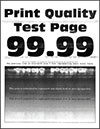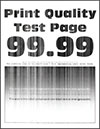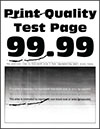|
Stap 1
-
Verwijder al het verpakkingsmateriaal op de volgende plaatsen:
-
Druk het document af.
Is de afdruk licht?
|
Ga naar stap 2.
|
Het probleem is opgelost.
|
|
Stap 2
-
Kleur aanpassen uitvoeren.
Tik in het startscherm op
Instellingen
>
Afdruk
>
Kwaliteit
>
Geavanceerde beeldverwerking
>
Kleuraanpassing
.
-
Druk het document af.
Is de afdruk licht?
|
Ga naar stap 3.
|
Het probleem is opgelost.
|
|
Stap 3
-
Verhoog de tonerintensiteit via het dialoogvenster Voorkeursinstellingen voor afdrukken, Afdrukken of Druk af, afhankelijk van het besturingssysteem.
Opmerking:
U kunt deze instellingen ook wijzigen met het bedieningspaneel van de printer. Tik in het startscherm op
Instellingen
>
Afdrukken
>
Kwaliteit
>
Tonerintensiteit
.
-
Druk het document af.
Is de afdruk licht?
|
Ga naar stap 4.
|
Het probleem is opgelost.
|
|
Stap 4
-
Schakel Kleur besparen uit.
Tik in het startscherm op
Instellingen
>
Afdrukken
>
Kwaliteit
>
Kleur besparen
.
-
Druk het document af.
Is de afdruk licht?
|
Ga naar stap 5.
|
Het probleem is opgelost.
|
|
Stap 5
-
Geef het papierformaat op via het dialoogvenster Voorkeursinstellingen voor afdrukken of het venster Afdrukken, afhankelijk van het besturingssysteem.
Opmerkingen:
-
Zorg ervoor dat de instellingen overeenkomen met het papier.
-
U kunt deze instellingen ook wijzigen met het bedieningspaneel van de printer. Tik in het startscherm op
Instellingen
>
Papier
>
Ladeconfiguratie
>
Papierformaat/-soort
.
-
Druk het document af.
Is de afdruk licht?
|
Ga naar stap 6.
|
Het probleem is opgelost.
|
|
Stap 6
Ga na of het papier structuur of een ruwe afwerking heeft.
Drukt u af op papier met structuur of ruwe afwerking?
|
Ga naar stap 7.
|
Ga naar stap 7.
|
|
Stap 7
-
Vervang papier met structuur of ruwe afwerking door normaal papier.
-
Druk het document af.
Is de afdruk licht?
|
Ga naar stap 8.
|
Het probleem is opgelost.
|
|
Stap 8
-
Vervang het papier. Gebruik papier uit een nieuw pak.
Opmerking:
Papier neemt vocht op in een vochtige omgeving. Bewaar papier altijd in de originele verpakking tot u het gaat gebruiken.
-
Druk het document af.
Is de afdruk licht?
|
Ga naar stap 9.
|
Het probleem is opgelost.
|
|
Stap 9
-
Verwijder de kleurenbeeldverwerkingskit en vervolgens de zwarte beeldverwerkingseenheid.
Waarschuwing: mogelijke beschadiging:
De kleurenbeeldverwerkingskit en de zwarte beeldverwerkingseenheid mogen niet langer dan tien minuten worden blootgesteld aan licht. Langdurige blootstelling aan licht kan tot problemen met de afdrukkwaliteit leiden.
Waarschuwing: mogelijke beschadiging:
Raak de fotoconductortrommel onder de kleurenbeeldverwerkingskit of zwarte beeldverwerkingseenheid niet aan. Dit kan de afdrukkwaliteit van toekomstige afdruktaken verminderen.
-
Plaats de zwarte beeldverwerkingseenheid en vervolgens de kleurenbeeldverwerkingskit.
-
Druk het document af.
Is de afdruk te licht?
|
Neem contact op met de
klantenondersteuning
..
|
Het probleem is opgelost.
|